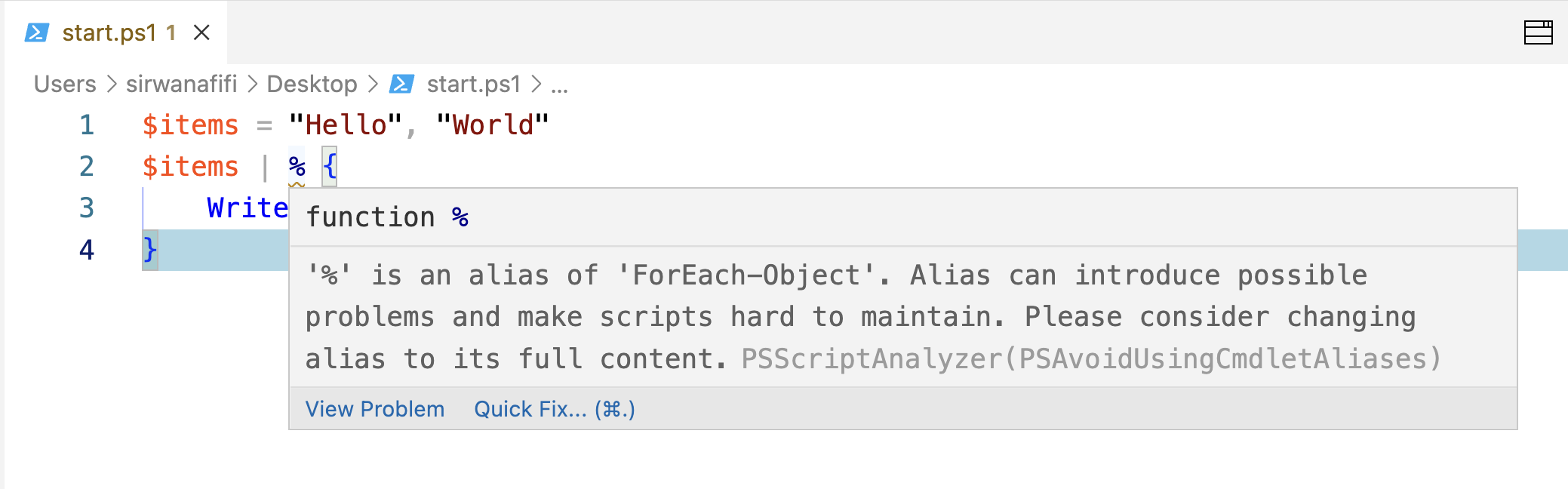یکی از مزایای مهم کار با Docker، امکان اجرای برنامهای، بدون اینکه بدانیم چگونه باید آنرا نصب کرد، میباشد. در اینجا فقط کافی است دستور docker run را صادر کنیم و ... آن برنامه اجرا میشود. در این قسمت سعی خواهیم کرد تعدادی برنامهی خط فرمان را توسط Docker اجرا کنیم تا بتوانیم با جزئیات بیشتری از آن آشنا شویم.
داخل یک Image چیست؟
در
قسمت قبل دریافتیم که یک Image، از کل User Space مورد نیاز جهت اجرای یک برنامه تشکیل میشود. در ادامه میخواهیم بررسی کنیم، این ادعا تا چه حد صحت دارد و یک Image، واقعا از چه اجزائی تشکیل میشود.
با استفاده از دستور docker images میتوان لیست imageهای دریافت شده را به همراه tagهای مرتبط با هر کدام، مشاهده کرد. سپس با استفاده از دستور docker save میتوان image ای خاص را export کرد؛ برای مثال:
docker save microsoft/iis:nanoserver -o iis.tar
این دستور، image مربوط به iis با tag ای به نام nanoserver را در فایل c:\Users\Vahid\iis.tar ذخیره میکند.
البته ویندوز در حالت استاندارد آن، قابلیت کار با فایلهای tar را ندارد. هرچند میتوان از نرم افزارهای ثالثی مانند win-rar و یا 7zip برای انجام اینکار استفاده کرد، اما تمام Linux Containers، به همراه ابزار کمکی tar، برای استخراج محتوای این نوع فایلها نیز هستند. بنابراین نیاز است از حالت Windows Containers به Linux Containers سوئیچ کرد. برای اینکار فقط کافی بر روی آیکن Docker در قسمت Tray Icons ویندوز کلیک راست نمود و گزینهی Switch to Linux Containers را انتخاب کرد. اکنون اگر دستور docker images را صادر کنیم، تنها لیست imageهای لینوکسی از پیش دریافت شده را میتوان مشاهده کرد.
در ادامه، image یکی از سبکترین توزیعهای لینوکسی را
به نام alpine، دریافت میکنیم که فقط 5 مگابایت حجم دارد؛ چون آنچنان فایلی در user space آن وجود ندارد. به همین جهت برای دریافت آن، دستور docker pull alpine را صادر میکنیم. اکنون اگر دستور docker images را صادر کنیم، این image جدید در لیست خروجی آن قابل مشاهدهاست.
سپس چون میخواهیم یک shell را در داخل این container اجرا کنیم (مانند اجرای کنسول PowerShell
قسمت قبل)، نیاز است دستور docker run آنرا با سوئیچ it اجرا کنیم:
در اینجا sh، همان shell داخل این کانتینر است. پس از اجرای این دستور، به command prompt آن منتقل میشویم. برای نمونه در اینجا دستور ps را صادر کنید تا بتوانید لیست پروسههای در حال اجرای آنرا مشاهده کنید و یا دستور tar را صادر کنید؛ مشاهده خواهید کرد که این ابزار در داخل این توزیع لینوکسی وجود دارد.
اکنون میخواهیم به فایل iis.tar ای که export کردیم از اینجا دسترسی پیدا کنیم. این فایل نیز بر روی فایل سیستم ویندوز 10 تولید شدهاست. به همین جهت نیاز است بتوان به این فایل خارج از container جاری دسترسی پیدا کرد.
روش به اشتراک گذاری فایل سیستم میزبان با کانتینرها
برای اینکه از داخل یک container به فایلی در خارج از آن دسترسی پیدا کنیم، باید درایو آن فایل خارجی را اصطلاحا mount کرد؛ دقیقا مانند اتصال یک USB Stick به سیستم و اضافه شدن آن به صورت یک درایو جدید. در Docker، اینکار توسط مفهومی به نام Volumes انجام میشود. برای این منظور بر روی آیکن Docker در قسمت Tray Icons ویندوز کلیک راست کرده و گزینهی Settings را انتخاب کنید. البته این تصویر را در حالت کار با Linux Containers مشاهده میکنید:

در اینجا درایو C را انتخاب و Apply کنید و سپس نام کاربری و کلمهی عبور ویندوز خود را وارد نمائید، تا مجوز دسترسی به این درایو، به این Container داده شود.
سپس دستور زیر را اجرا کنید:
docker run --rm -v c:/Users:/data alpine ls /data
در این دستور:
- سوئیچ rm به این معنا است که Container، پس از پایان کار، به طور کامل حذف میشود.
- کار mount، با سوئیچ v که به معنای volume mount است، انجام میشود.
- عبارت c:/Users:/data به این معنا است که پوشهی C:\users ویندوز را به مسیر data/ داخل container لینوکسی نگاشت کن. به همین جهت بین این دو قسمت یک : وجود دارد و مسیرهای لینوکسی فاقد نام درایو خاصی هستند.
در این دستور میتوان پوشهای خاص مانند c:/Users/Vahid:/data و یا فایلی خاص را مانند c:/Users/Vahid/iis.tar:/data نیز نگاشت کرد. مزیت آن کاهش سطح دسترسی Container به فایلهای سیستم میزبان است.
- این دستور با اجرای دستور ls، محتوای پوشهی C:\users را لیست میکند.
کار با فایلهای سیستم میزبان از داخل یک Container
در ادامه دستور فوق را به صورت زیر اجرا میکنیم که در آن فایل iis.tar میزبان، در داخل container در مسیر data/ آن قابل دسترسی شدهاست و همچنین بجای ls، دستور sh صادر شدهاست تا به shell آن دسترسی پیدا کنیم. به همین جهت نیاز به سوئیچ it نیز وجود دارد:
docker run --rm -it -v c:/Users/vahid/iis.tar:/data alpine sh
اکنون که به shell دسترسی پیدا کردهایم، از ابزار tar برای چاپ محتویات داخل فایل iis.tar استفاده میکنیم:

در اینجا حداقل هفت پوشه را مشاهده میکنید که داخل هر کدام فایلی به نام layer.tar قرار دارد؛ لایههایی که این image را ایجاد میکنند.
پس از این، اگر دستور استخراج این فایلها را صادر کنیم (t برای نمایش لیست محتویات است و x برای استخراج آنها):
mkdir /data/extract
tar -xf /data/iis.tar -C /data/extract
این فایلها در پوشهی /data/extract/ استخراج خواهند شد.
انتقال فایلها از Container به سیستم میزبان
البته نکتهی مهم اینجا است که این پوشهی /data/extract/ صرفا داخل دیسک مجازی این container ایجاد شدهاست و در سمت ویندوز قابل دسترسی و مشاهده نیست.
برای رفع این مشکل، اینبار دستور tar -xf را به صورت زیر اجرا میکنیم:
docker run --rm -it -v c:/Users/vahid/:/data alpine tar -xf /data/iis.tar -C /data/iis
در این دستور بجای صرفا نگاشت تک فایل c:/Users/vahid/iis.tar میزبان، کل پوشهی c:/Users/vahid میزبان، به مسیر /data/ کانتینر نگاشت شدهاست. در ادامه پس از ذکر نام image، اصل فرمان را مستقیما صادر کردهایم. درست مانند اینکه یک فرمان لینوکسی را مستقیما داخل ویندوز صادر کرده باشیم؛ بدون اینکه نیازی باشد به shell آن توزیع لینوکسی مراجعه کنیم. در این حالت اگر در مسیر c:/users/vahid، پوشهی جدید iis را ایجاد کنیم (در سمت میزبان ویندوزی) و سپس دستور فوق را اجرا کنیم، این فایلها در پوشهی c:\users\vahid\iis نیز ظاهر میشوند و دقیقا مانند این است که پوشهی /data/ کانتینر، با میزبان ویندوزی به اشتراک گذاشته شدهاست.
در اینجا اگر دستور tar را بر روی این لایهها اجرا کنیم، در نهایت به یک چنین خروجیهایی خواهیم رسید:


که بسیار شبیه به درایو C یک سیستم ویندوزی است. بنابراین این لایه، همان OS Apps & Libs را به همراه دارد که در
قسمت قبل با آن آشنا شدیم.
یک مثال دیگر: اجرای ffmpeg توسط docker
اگر خاطرتان باشد بحث docker را در
قسمت اول با معرفی ffmpeg و سخت بودن اجرای آن آغاز کردیم. در ادامه میخواهیم
image آنرا دریافت و سپس با تبدیل آن به یک container، کار تبدیل فرمتهای ویدیویی را انجام دهیم:
docker run --rm --volume ${pwd}:/output jrottenberg/ffmpeg -i http://site.com/file.mp4 /output/file.gif
در این دستور:
- سوئیچ rm کار حذف container ایجاد شده را پس از اتمام کار آن انجام میدهد.
- سپس مسیرجاری (پوشهی جاری در سیستم میزبان که دستور فوق را اجرا میکند) به مسیر output/ کانتینر نگاشت شدهاست.
- در ادامه مخزن dockerhub ای که ffmpeg قرار است از آن دریافت و اجرا شود، مشخص شدهاست.
- در آخر پارامترهای کار با ffmpeg برای دریافت یک فایل mp4 آنلاین و تبدیل آن به یک فایل animated gif محلی، ذکر شدهاند. این فایل در مسیر output کانتینر ایجاد میشود که در نهایت با میزبان، به اشتراک گذاشته خواهد شد.
- خروجی نهایی تولید شده را در سیستم میزبان در همان پوشهای که دستور فوق را صادر کردهاید، مشاهده خواهید کرد.