با سلام پس از نصب قالب و اجرای دستور dotnet new dntidentity -n StodioHAFT اروری که در عکس میبینید رو مشاهده میکنم

امکان ساخت قالب برای پروژههای NET Core.
در قسمت بعد، قالب را هم از نوع empty انتخاب مینماییم.
در ادامه فایل project.json را باز کرده و در قسمت dependencies، تغییرات زیر را اعمال نمایید.
قبل از اینکه شما را از این همه وابستگی نگران کنم، باید عرض کنم فقط Microsoft.Owin , Microsoft.AspNetCore.Owin، پکیجهای اجباری هستند؛ باقی آنها برای نشان دادن انعطاف پذیری بالای این روش میباشند:
"dependencies": {
"Microsoft.AspNet.OData": "5.9.1",
"Microsoft.AspNet.SignalR": "2.2.1",
"Microsoft.AspNet.WebApi.Client": "5.2.3",
"Microsoft.AspNet.WebApi.Core": "5.2.3",
"Microsoft.AspNet.WebApi.Owin": "5.2.3",
"Microsoft.AspNetCore.Diagnostics": "1.0.0",
"Microsoft.AspNetCore.Hosting": "1.0.0",
"Microsoft.AspNetCore.Mvc": "1.0.0",
"Microsoft.AspNetCore.Owin": "1.0.0",
"Microsoft.AspNetCore.Server.IISIntegration": "1.0.0",
"Microsoft.AspNetCore.Server.Kestrel": "1.0.0",
"Microsoft.Extensions.Logging.Console": "1.0.0",
"Microsoft.Net.Http": "2.2.29",
"Microsoft.Owin": "3.0.1",
"Microsoft.Owin.Diagnostics": "3.0.1",
"Microsoft.Owin.FileSystems": "3.0.1",
"Microsoft.Owin.StaticFiles": "3.0.1",
"Newtonsoft.Json": "9.0.1"
},
//etc... بعد از ذخیره کردن این فایل، در پنجرهی Output خود شاهد دانلود شدن این پکیجها خواهید بود. در اینجا پکیجهای مربوط به Owin, Odata, SignalR را مشاهد میکنید. ضمن اینکه در کنار آن، AspNetCore.Mvc را نیز مشاهده میفرمایید. دلیل این کار این است که این دو نوع متفاوت قرار است در کنار هم کار کنند و هیچ مشکلی با دیگری ندارند.
در مسیر اصلی پروژهی خود کلاسی به نام OwinExtensions را با محتوای زیر بسازید:
namespace OwinCore
{
public static class OwinExtensions
{
public static IApplicationBuilder UseOwinApp(
this IApplicationBuilder aspNetCoreApp,
Action<IAppBuilder> configuration)
{
return aspNetCoreApp.UseOwin(setup => setup(next =>
{
AppBuilder owinAppBuilder = new AppBuilder();
IApplicationLifetime aspNetCoreLifetime = (IApplicationLifetime)aspNetCoreApp.ApplicationServices.GetService(typeof(IApplicationLifetime));
AppProperties owinAppProperties = new AppProperties(owinAppBuilder.Properties);
owinAppProperties.OnAppDisposing = aspNetCoreLifetime?.ApplicationStopping ?? CancellationToken.None;
owinAppProperties.DefaultApp = next;
configuration(owinAppBuilder);
return owinAppBuilder.Build<Func<IDictionary<string, object>, Task>>();
}));
}
}
} یک Extension Method به نام UseOwinApp اضافه شده به IApplicationBuilder که مربوط به ASP.NET Core میباشد و درون آن نیز AppBuilder را که مربوط به Owin pipeline میباشد، نمونه سازی کردهایم که باعث میشود Owin pipeline بر روی ASP.NET Core pipeline سوار شود.
حال میخواهیم یک Middleware سفارشی را با استفاده از Owin نوشته و در Startup پروژه، آن را فراخوانی نماییم. کلاسی به نام AddSampleHeaderToResponseHeadersOwinMiddleware را با محتوای زیر تولید مینماییم:
namespace OwinCore
{
public class AddSampleHeaderToResponseHeadersOwinMiddleware : OwinMiddleware
{
public AddSampleHeaderToResponseHeadersOwinMiddleware(OwinMiddleware next)
: base(next)
{
}
public async override Task Invoke(IOwinContext context)
{
//throw new InvalidOperationException("ErrorTest");
context.Response.Headers.Add("Test", new[] { context.Request.Uri.ToString() });
await Next.Invoke(context);
}
}
} کلاسی است که از owinMiddleware ارث بری کرده و در متد override شدهی Invoke نیز با استفاده از IOwinContext، به پیاده سازی Middleware خود میپردازیم. Exception مربوطه را comment کرده (بعدا در مرحلهی تست از آن نیز استفاده مینماییم) و در خط بعدی در هدر response هر request، یک شیء را به نام Test و با مقدار Uri آن request، میسازیم.
خط بعدی هم اعلام میدارد که به Middleware بعدی برود.
در ادامه فایل Startup.cs را باز کرده و اینگونه متد Configure را تغییر دهید:
public void Configure(IApplicationBuilder aspNetCoreApp, IHostingEnvironment env)
{
aspNetCoreApp.UseOwinApp(owinApp =>
{
if (env.IsDevelopment())
{
owinApp.UseErrorPage(new ErrorPageOptions()
{
ShowCookies = true,
ShowEnvironment = true,
ShowExceptionDetails = true,
ShowHeaders = true,
ShowQuery = true,
ShowSourceCode = true
});
}
owinApp.Use<AddSampleHeaderToResponseHeadersOwinMiddleware>();
});
} مشاهده میفرمایید با استفاده از UserOwinApp میتوانیم Middlewareهای Owinی خود را register نماییم و نکتهی قابل توجه این است که در کنار آن نیز میتوانیم از IHostingEnviroment مربوط به ASP.NET core استفاده نماییم. owinApp.UseErrorPage از Microsoft.Owin.Diagnostics گرفته شده است و در خط بعدی نیز Middleware شخصی خود را register کردهایم. پروژه را run کرده و در response این را مشاهد مینمایید.
اکنون اگر در Middleware سفارشی خود، آن Exception را از حالت comment در بیاوریم، در صورتیکه در حالت development باشیم، با این صفحه مواجه خواهیم شد:
Exception مربوطه را به حالت comment گذاشته و ادامه میدهیم.
برای اینکه نشان دهیم Owin و ASP.NET Core pipeline در کنار هم میتوانند کار کنند، یک Middleware را از نوع ASP.NET Core نوشته و آن را register مینماییم. کلاسی جدیدی را به نام AddSampleHeaderToResponseHeadersAspNetCoreMiddlware با محتوای زیر میسازیم:
namespace OwinCore
{
public class AddSampleHeaderToResponseHeadersAspNetCoreMiddlware
{
private readonly RequestDelegate Next;
public AddSampleHeaderToResponseHeadersAspNetCoreMiddlware(RequestDelegate next)
{
Next = next;
}
public async Task Invoke(HttpContext context)
{
//throw new InvalidOperationException("ErrorTest");
context.Response.Headers.Add("Test2", new[] { "some text" });
await Next.Invoke(context);
}
}
} متد Configure در Startup.cs را نیز اینگونه تغییر میدهیم
public void Configure(IApplicationBuilder aspNetCoreApp, IHostingEnvironment env)
{
aspNetCoreApp.UseOwinApp(owinApp =>
{
if (env.IsDevelopment())
{
owinApp.UseErrorPage(new ErrorPageOptions()
{
ShowCookies = true,
ShowEnvironment = true,
ShowExceptionDetails = true,
ShowHeaders = true,
ShowQuery = true,
ShowSourceCode = true
});
}
owinApp.Use<AddSampleHeaderToResponseHeadersOwinMiddleware>();
});
aspNetCoreApp.UseMiddleware<AddSampleHeaderToResponseHeadersAspNetCoreMiddlware>();
} اکنون AddSampleHeaderToResponseHeadersAspNetCoreMiddlware رجیستر شده است و بعد از run کردن پروژه و بررسی header response باید این را ببینیم
میبینید که به ترتیب اجرای Middlewareها، ابتدا Test مربوط به Owin و بعد آن Test2 مربوط به ASP.NET Core تولید شده است.
حال اجازه دهید Odata را با استفاده از Owin پیاده سازی نماییم. ابتدا کلاسی را به نام Product با محتوای زیر تولید نمایید:
namespace OwinCore
{
public class Product
{
public int Id { get; set; }
public string Name { get; set; }
public decimal Price { get; set; }
}
} حال کلاسی را به نام ProductsController با محتوای زیر میسازیم:
namespace OwinCore
{
public class ProductsController : ODataController
{
[EnableQuery]
public IQueryable<Product> Get()
{
return new List<Product>
{
new Product { Id = 1, Name = "Test" , Price = 10 }
}
.AsQueryable();
}
}
} اگر مقالهی پیاده سازی Crud با استفاده از OData را مطالعه کرده باشید، قاعدتا با این کدها آشنا خواهید بود. ضمن اینکه پرواضح است که OData هیچ وابستگی به entity framework ندارد.
برای config آن نیز در Startup.cs پروژه و متد Configure، تغییرات زیر را اعمال مینماییم.
public void Configure(IApplicationBuilder aspNetCoreApp, IHostingEnvironment env)
{
//aspNetCoreApp.UseMvc();
aspNetCoreApp.UseOwinApp(owinApp =>
{
if (env.IsDevelopment())
{
owinApp.UseErrorPage(new ErrorPageOptions()
{
ShowCookies = true,
ShowEnvironment = true,
ShowExceptionDetails = true,
ShowHeaders = true,
ShowQuery = true,
ShowSourceCode = true
});
}
// owinApp.UseFileServer(); as like as asp.net core static files middleware
// owinApp.UseStaticFiles(); as like as asp.net core static files middleware
// owinApp.UseWebApi(); asp.net web api / odata / web hooks
HttpConfiguration webApiConfig = new HttpConfiguration();
ODataModelBuilder odataMetadataBuilder = new ODataConventionModelBuilder();
odataMetadataBuilder.EntitySet<Product>("Products");
webApiConfig.MapODataServiceRoute(
routeName: "ODataRoute",
routePrefix: "odata",
model: odataMetadataBuilder.GetEdmModel());
owinApp.UseWebApi(webApiConfig);
owinApp.MapSignalR();
//owinApp.Use<AddSampleHeaderToResponseHeadersOwinMiddleware>();
});
//aspNetCoreApp.UseMiddleware<AddSampleHeaderToResponseHeadersAspNetCoreMiddlware>();
} برای config مخصوص Odata، به HttpConfiguration نیاز داریم. بنابراین instanceی از آن گرفته و برای مسیریابی Odata از آن استفاده مینماییم.
با استفاده از پیاده سازی که از استاندارد Owin انجام دادیم، مشاهده کردید که Odata را همانند یک پروژهی معمولی asp.netی، config نمودیم. در خط بعدی هم SignalR را مشاهده مینمایید.
اکنون اگر آدرس زیر را در مرورگر خود وارد نمایید، پاسخ زیر را از Odata دریافت خواهید کرد:
http://localhost:YourPort/odata/Products
بعد از فرستادن request فوق، باید response زیر را دریافت نمایید:
{
"@odata.context":"http://localhost:4675/odata/$metadata#Products","value":[
{
"Id":1,"Name":"Test","Price":10
}
]
} تعداد زیادی Owin Middleware موجود همانند Thinktecture IdentityServer, NWebSec, Nancy, Facebook OAuth , ... هم با همان آموزش راه اندازی بر روی Owin که دارند میتوانند در ASP.NET Core نیز استفاده شوند و زمانی که نسخهی ASP.NET Core اینها به آمادگی کامل رسید، با کمترین تغییری میتوان از آنها استفاده نمود.

جهت اینکار یک پروژه از نوع class library ایجاد کنید. فایل class1.cs را که به طور پیش فرض ایجاد میشود، حذف کنید و رفرنسهای Microsoft.Web.Management.dll و Microsoft.Web.Administration.dll را از مسیر زیر اضافه کنید:
\Windows\system32\inetsrv

در مرحله بعدی در تب Build Events کد زیر را در بخش Post-build event command line اضافه کنید. این کد باعث میشود بعد از هر بار کامپایل پروژه، به طور خودکار در GAC ثبت شود:
call "%VS80COMNTOOLS%\vsvars32.bat" > NULL gacutil.exe /if "$(TargetPath)"
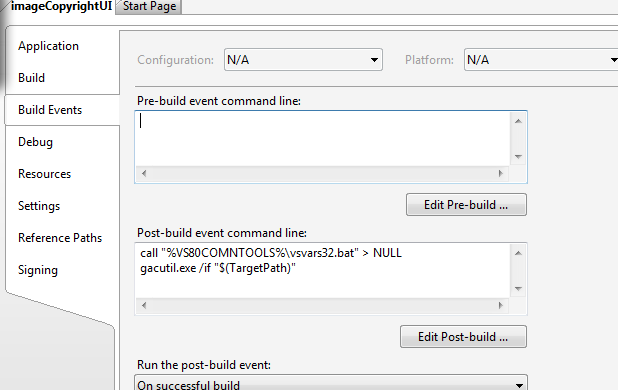
نکته:در صورتی که از VS2005 استفاده میکنید در تب Debug در قسمت Start External Program مسیر زیر را قرار بدهید. اینکار برای تست و دیباگینگ پروژه به شما کمک خواهد کرد. این تنظیم شامل نسخههای اکسپرس نمیشود.\windows\system32\inetsrv\inetmgr.exe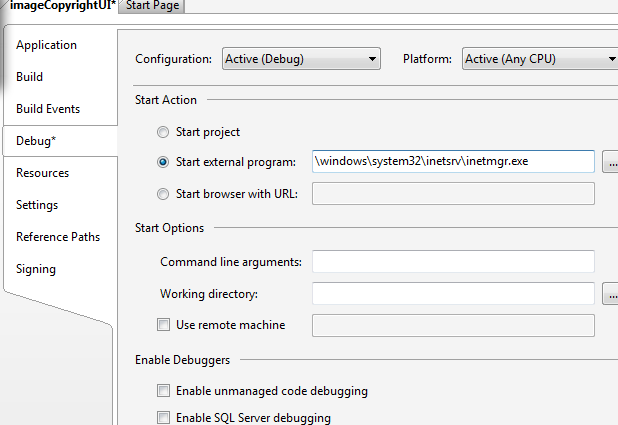
ساخت یک Module Provider
رابطهای کاربری IIS همانند هسته و کل سیستمش، ماژولار و قابل خصوصی سازی است. رابط کاربری، مجموعهای از ماژول هایی است که میتوان آنها را حذف یا جایگزین کرد. تگ ورودی یا معرفی برای هر UI یک module provider است. خیلی خودمانی، تگ ماژول پروایدر به معرفی یک UI در IIS میپردازد. لیستی از module providerها را میتوان در فایل زیر در تگ بخش <modules> پیدا کرد.
%windir%\system32\inetsrv\Administration.config
در اولین گام یک کلاس را به اسم imageCopyrightUIModuleProvider.cs ایجاد کرده و سپس آنرا به کد زیر، تغییر میدهیم. کد زیر با استفاده از ModuleDefinition یک نام به تگ Module Provider داده و کلاس imageCopyrightUI را که بعدا تعریف میکنیم، به عنوان مدخل entry رابط کاربری معرفی کرده:
using System;
using System.Security;
using Microsoft.Web.Management.Server;
namespace IIS7Demos
{
class imageCopyrightUIProvider : ModuleProvider
{
public override Type ServiceType
{
get { return null; }
}
public override ModuleDefinition GetModuleDefinition(IManagementContext context)
{
return new ModuleDefinition(Name, typeof(imageCopyrightUI).AssemblyQualifiedName);
}
public override bool SupportsScope(ManagementScope scope)
{
return true;
}
}
} با ارث بری از کلاس module provider، سه متد بازنویسی میشوند که یکی از آن ها SupportsScope هست که میدان عمل پروایدر را مشخص میکند، مانند اینکه این پرواید در چه میدانی باید کار کند که میتواند سه گزینهی server,site,application باشد. در کد زیر مثلا میدان عمل application انتخاب شده است ولی در کد بالا با برگشت مستقیم true، همهی میدان را جهت پشتیبانی از این پروایدر اعلام کردیم.
public override bool SupportsScope(ManagementScope scope)
{
return (scope == ManagementScope.Application) ;
} حالا که پروایدر (معرف رابط کاربری به IIS) تامین شده، نیاز است قلب کار یعنی ماژول معرفی گردد. اصلیترین متدی که باید از اینترفیس ماژول پیاده سازی شود متد initialize است. این متد جایی است که تمام عملیات در آن رخ میدهد. در کلاس زیر imageCopyrightUI ما به معرفی مدخل entry رابط کاربری میپردازیم. در سازندههای این متد، پارامترهای نام، صفحه رابط کاربری وتوضیحی در مورد آن است. تصویر کوچک و بزرگ جهت آیکن سازی (در صورت عدم تعریف آیکن، چرخ دنده نمایش داده میشود) و توصیفهای بلندتر را نیز شامل میشود.
internal class imageCopyrightUI : Module
{
protected override void Initialize(IServiceProvider serviceProvider, ModuleInfo moduleInfo)
{
base.Initialize(serviceProvider, moduleInfo);
IControlPanel controlPanel = (IControlPanel)GetService(typeof(IControlPanel));
ModulePageInfo modulePageInfo = new ModulePageInfo(this, typeof(imageCopyrightUIPage), "Image Copyright", "Image Copyright",Resource1.Visual_Studio_2012,Resource1.Visual_Studio_2012);
controlPanel.RegisterPage(modulePageInfo);
}
} شیء ControlPanel مکانی است که قرار است آیکن ماژول نمایش داده شود. شکل زیر به خوبی نام همه قسمتها را بر اساس نام کلاس و اینترفیس آنها دسته بندی کرده است:

پس با تعریف این کلاس جدید ما روی صفحهی کنترل پنل IIS، یک آیکن ساخته و صفحهی رابط کاربری را به نام imageCopyrightUIPage، در آن ریجستر میکنیم. این کلاس را پایینتر شرح دادهایم. ولی قبل از آن اجازه بدهید تا انواع کلاس هایی را که برای ساخت صفحه کاربرد دارند، بررسی نماییم. در این مثال ما با استفاده از پایهایترین کلاس، سادهترین نوع صفحه ممکن را خواهیم ساخت. 4 کلاس برای ساخت یک صفحه وجود دارند که بسته به سناریوی کاری، شما یکی را انتخاب میکنید.
| ModulePage | شامل اساسیترین متدها و سورسها شده و هیچگونه رابط کاری ویژهای را در اختیار شما قرار نمیدهد. تنها یک صفحهی خام به شما میدهد که میتوانید از آن استفاده کرده یا حتی با ارث بری از آن، کلاسهای جدیدتری را برای ساخت صفحات مختلف و ویژهتر بسازید. در حال حاضر که هیچ کدام از ویژگیهای IIS فعلی از این کلاس برای ساخت رابط کاربری استفاده نکردهاند. |
| ModuleDialogPage | یک صفحه شبیه به دیالوگ را ایجاد میکند و شامل دکمههای Apply و Cancel میشود به همراه یک سری متدهای اضافیتر که اجازهی override کردن آنها را دارید. همچنین یک سری از کارهایی چون refresh و از این دست عملیات خودکار را نیز انجام میدهد. از نمونه رابطهایی که از این صفحات استفاده میکنند میتوان machine key و management service را اسم برد. |
| ModulePropertiesPage | این صفحه یک رابط کاربری را شبیه پنجره property که در ویژوال استادیو وجود دارد، در دسترس شما قرار میدهد. تمام عناصر آن در یک حالت گرید grid لیست میشوند. از نمونههای موجود میتوان به CGI,ASP.Net Compilation اشاره کرد. |
| ModuleListPage | این کلاس برای مواقعی کاربرد دارد که شما قرار است لیستی از آیتمها را نشان دهید. در این صفحه شما یک ListView دارید که میتوانید عملیات جست و جو، گروه بندی و نحوهی نمایش لیست را روی آن اعمال کنید. |
public sealed class imageCopyrightUIPage : ModulePage
{
public string message;
public bool featureenabled;
public string color;
ComboBox _colCombo = new ComboBox();
TextBox _msgTB = new TextBox();
CheckBox _enabledCB = new CheckBox();
public imageCopyrightUIPage()
{
this.Initialize();
}
void Initialize()
{
Label crlabel = new Label();
crlabel.Left = 50;
crlabel.Top = 100;
crlabel.AutoSize = true;
crlabel.Text = "Enable Image Copyright:";
_enabledCB.Text = "";
_enabledCB.Left = 200;
_enabledCB.Top = 100;
_enabledCB.AutoSize = true;
Label msglabel = new Label();
msglabel.Left = 150;
msglabel.Top = 130;
msglabel.AutoSize = true;
msglabel.Text = "Message:";
_msgTB.Left = 200;
_msgTB.Top = 130;
_msgTB.Width = 200;
_msgTB.Height = 50;
Label collabel = new Label();
collabel.Left = 160;
collabel.Top = 160;
collabel.AutoSize = true;
collabel.Text = "Color:";
_colCombo.Left = 200;
_colCombo.Top = 160;
_colCombo.Width = 50;
_colCombo.Height = 90;
_colCombo.Items.Add((object)"Yellow");
_colCombo.Items.Add((object)"Blue");
_colCombo.Items.Add((object)"Red");
_colCombo.Items.Add((object)"White");
Button apply = new Button();
apply.Text = "Apply";
apply.Click += new EventHandler(this.applyClick);
apply.Left = 200;
apply.AutoSize = true;
apply.Top = 250;
Controls.Add(crlabel);
Controls.Add(_enabledCB);
Controls.Add(collabel);
Controls.Add(_colCombo);
Controls.Add(msglabel);
Controls.Add(_msgTB);
Controls.Add(apply);
}
public void ReadConfig()
{
try
{
ServerManager mgr;
ConfigurationSection section;
mgr = new ServerManager();
Configuration config =
mgr.GetWebConfiguration(
Connection.ConfigurationPath.SiteName,
Connection.ConfigurationPath.ApplicationPath +
Connection.ConfigurationPath.FolderPath);
section = config.GetSection("system.webServer/imageCopyright");
color = (string)section.GetAttribute("color").Value;
message = (string)section.GetAttribute("message").Value;
featureenabled = (bool)section.GetAttribute("enabled").Value;
}
catch
{ }
}
void UpdateUI()
{
_enabledCB.Checked = featureenabled;
int n = _colCombo.FindString(color, 0);
_colCombo.SelectedIndex = n;
_msgTB.Text = message;
}
protected override void OnActivated(bool initialActivation)
{
base.OnActivated(initialActivation);
if (initialActivation)
{
ReadConfig();
UpdateUI();
}
}
private void applyClick(Object sender, EventArgs e)
{
try
{
UpdateVariables();
ServerManager mgr;
ConfigurationSection section;
mgr = new ServerManager();
Configuration config =
mgr.GetWebConfiguration
(
Connection.ConfigurationPath.SiteName,
Connection.ConfigurationPath.ApplicationPath +
Connection.ConfigurationPath.FolderPath
);
section = config.GetSection("system.webServer/imageCopyright");
section.GetAttribute("color").Value = (object)color;
section.GetAttribute("message").Value = (object)message;
section.GetAttribute("enabled").Value = (object)featureenabled;
mgr.CommitChanges();
}
catch
{ }
}
public void UpdateVariables()
{
featureenabled = _enabledCB.Checked;
color = _colCombo.Text;
message = _msgTB.Text;
}
} mgr.CommitChanges();
%vs110comntools%\vsvars32.bat
GACUTIL /l ClassLibrary1

<add name="imageCopyrightUI" type="ClassLibrary1.imageCopyrightUIProvider, ClassLibrary1, Version=1.0.0.0, Culture=neutral, PublicKeyToken=d0b3b3b2aa8ea14b"/>
%windir%\system32\inetsrv\config\administration.config

از آنجا که این مقاله طولانی شده است، باقی موارد ویرایشی روی این UI را در مقاله بعدی بررسی خواهیم کرد.
استفاده از IIS در VS.NET و پروژههای ASP.NET داستان خودش را دارد. در نگارشهای 2002 و 2003 آن، تنها وب سرور قابل استفاده جهت کار با VS.NET همان IIS اصلی بود. مهمترین مشکل این روش، نیاز به داشتن دسترسی مدیریتی بر روی سیستم بود (که در بعضی از شرکتها، این مورد برای عموم کاربران ممنوع است) به همراه نصب جداگانه و تنظیمات مخصوص IIS ، صرفا جهت آزمایش یک برنامهی ساده؛ همچنین با توجه به اینکه IIS جزو کامپوننتها ویندوز بوده و هر نگارشی، IIS خاص خودش را دار است، این مورد هم مشکلات ویژهای را به همراه دارد (برای مثال IIS5 ویندوز XP را با IIS7 ویندوز سرور 2008 در نظر بگیرید؛ یکی برای توسعه یکی جهت محیط کاری). این روش در VS.Net 2005 کنار گذاشته شد و از وب سرور توکاری به نام Cassini یا ASP.NET Development Server استفاده گردید. به این صورت دیگر نیازی به نصب مجزای IIS کامل جهت آزمایش برنامههای ASP.NET نبود و همچنین نیاز به داشتن دسترسی مدیریتی الزامی نیز منتفی گردید. این روش هنوز هم تا نگارش 2010 ویژوال استودیو مرسوم است؛ اما ... اما کسانی که با Cassini کار کرده باشند میدانند که یک سری از رفتارهای آن با IIS واقعی تطابق ندارد و اگر برنامهی ASP.NET شما با Cassini خوب نمایش داده میشود الزامی ندارد که با IIS واقعی هم به همان نحو رفتار کند، برای نمونه رفتار مسیریابی آدرسهای نسبی در IIS واقعی و Cassini یکی نیست. علاوه بر آن IIS های 7 و 7.5 هم امکانات و ویژگیهای خاص خود را دارند که Cassini آنها را پوشش نمیدهد؛ به علاوه این دو فقط در ویندوزهای جدید مانند ویندوز سرور 2008 یا ویندوز 7 قابل دسترسی هستند. به همین جهت اخیرا یک نسخهی سبک و express از IIS 7.5 به صورت جداگانه برای برنامه نویسها فقط جهت آزمودن برنامههای خود تهیه شده است و البته هدفگیری اصلی آن پروژهی WebMatrix است؛ به همراه ویژگیهای جدید IIS7 مانند امکان آزمودن تنظیمات ویژه IIS7 در وب کانفیگ برنامه، پشتیبانی کامل از SSL ، Url Rewrite و سایر ماژولهای IIS7، عدم نیاز به دسترسی مدیریتی برای اجرای آن، امکان اجرای آن بر روی پورتهای مختلف بدون تداخل با وب سرور(های) موجود بر روی سیستم و همچنین برخلاف IIS7 اصلی، بر روی ویندوز XP نیز قابل اجرا است. حجم نگارش IIS Express 7.5 تنها 3.9 مگابایت است:
سرویس پک یک ویژوال استودیوی 2010 (که در زمان نگارش این مطلب نسخهی بتای آن ارائه شده)، یک گزینهی جدید را به منوی کلیک راست بر روی نام پروژه در VS.NET به نام Use IIS Express ، اضافه کرده است تا به سادگی بتوان از این امکان جدید استفاده کرد (یا به عبارتی با IIS Express یکپارچه است و نیاز به تنظیم خاصی ندارد).
در سایر حالات (و نسخههایی که این یکپارچگی وجود ندارد و نخواهد داشت) به صورت زیر میتوان عمل کرد:
روش اول:
دستور زیر را در خط فرمان وارد نمائید:
"C:\Program Files\IIS Express\iisexpress.exe" /path:D:\Prog\1389\MySite\ /port:4326 /clr:v4.0
روش دوم (که در حقیقت همان روش اول با ارائهی پشت صحنهی موقت آن است):
الف) ابتدا به مسیر My Documents\IISExpress\config مراجعه کرده و فایل applicationhost.config را باز کنید. سپس گره مربوط به site را یافته (حدود سطر 153) و گزینهی serverAutoStart را حذف کنید:
<site name="WebSite1" id="1">
<application path="/">
<virtualDirectory path="/" physicalPath="%IIS_SITES_HOME%\WebSite1" />
</application>
<bindings>
<binding protocol="http" bindingInformation=":8080:localhost" />
</bindings>
</site>
<site name="WebSite2" id="2">
<application path="/" applicationPool="Clr4IntegratedAppPool">
<virtualDirectory path="/" physicalPath="D:\Prog\1389\MyTestSite\" />
</application>
<bindings>
<binding protocol="http" bindingInformation=":1389:localhost" />
</bindings>
</site>
Name در اینجا نامی دلخواه است که وارد خواهید نمود.
Id شماره سایتی است که ثبت خواهد شد.
applicationPool در اینجا بسیار مهم است. اگر سایت شما مبتنی بر دات نت 4 است، Clr4IntegratedAppPool را وارد نمائید و اگر غیر از این است، Clr2IntegratedAppPool باید تنظیم شود.
physicalPath همان مسیر پروژه شما است.
در قسمت bindingInformation هم میتوان شماره پورت مورد نظر را وارد کرد.
اکنون فایل applicationhost.config را ذخیره کرده و ببندید.
سپس دستور زیر را در خط فرمان ویندوز وارد نمائید:
"C:\Program Files\IIS Express\iisexpress.exe" /site:WebSite2
تنظیمات دیباگر VS.NET :
تا اینجا تنها موفق شدهایم که این وب سرور آزمایشی را راه اندازی کنیم. اما نکتهی مهم امکان دیباگ کردن برنامه توسط آنرا از دست دادهایم. برای این منظور در VS.NET به خواص پروژه، برگهی Web آن مراجعه کنید. در قسمت Servers گزینهی use custom web server را انتخاب کرده و آدرسی را که در یکی از دو روش فوق ساختهاید وارد نمایید. برای مثال http://localhost:4326/
همچنین باید دقت داشت که در همین قسمت هیچکدام از debuggers ذیل گزینهی use custom web server نباید تیک خورده باشند (چون VS.NET دقیقا نمیداند که باید به کدام پروسه در ویندوز attach شود).
اکنون برنامه را در حالت دیباگ در VS.NET آغاز کنید (بدیهی است فرض بر این است که iisexpress.exe با تنظیمات ذکر شده باید در حال اجرا باشد).
و ... حداقل مزیت آن بسیار سریعتر بودن این روش نسبت به Cassini یا ASP.NET Development Server است.
تا اینجا فقط VS.NET به صورت خودکار مرورگر را باز کرده و سایت نمایش داده میشود؛ اما اگر در قسمتی از کدهای خود breakpoint قرار دهیم کار نمیکند. برای این منظور باید در حین اجرای برنامه، از منوی debug ، گزینهی attach to process را انتخاب کرده و به iisexpress متصل شوید.
اصول طراحی یک سیستم افزونه پذیر به کمک StructureMap
تهیه قرارداد
یک پروژهی Class library به نام PluginsBase را به Solution جاری اضافه کنید. به آن اینترفیس قرار داد پلاگینهای برنامه خود را اضافه نمائید. برای مثال:
namespace PluginsBase
{
public interface IPlugin
{
string Name { get; }
void Run();
}
} تهیه سه پلاگین جدید
به Solution جاری سه پروژهی مجزای Class library با نامهای plugin1 تا 3 را اضافه کنید. در ادامه به هر پلاگین، ارجاعی را به اسمبلی PluginsBase، برای دریافت قرارداد پیاده سازی منطق پلاگین، اضافه نمائید. هدف این است که اینترفیس IPlugin، در این اسمبلیها قابل دسترسی شود.
هر پلاگین هم دارای برای مثال کدهایی مانند کد ذیل خواهد بود که در آن صرفا نام آنها به 2 و 3 تنظیم میشود.
using PluginsBase;
namespace Plugin1
{
public class Plugin1Main : IPlugin
{
public string Name
{
get { return "Test 1"; }
}
public void Run()
{
// todo: ...
}
}
} کپی خودکار پلاگینها به پوشهی مخصوص آنها
به پروژهی WinFormsWithPluginSupport مراجعه کنید. در پوشهی bin\debug آن یک پوشهی جدید به نام Plugins ایجاد نمائید. بدیهی است هربار که پلاگینهای برنامه تغییر کنند نیاز است اسمبلیهای نهایی آنها را به این پوشه کپی نمائیم. اما راه بهتری نیز وجود دارد. به خواص هر کدام از پروژههای پلاگین مراجعه کرده و برگهی Build events را باز کنید.

در اینجا قسمت post-build event را به نحو ذیل تغییر دهید:
Copy "$(ProjectDir)$(OutDir)$(TargetName).*" "$(SolutionDir)WinFormsWithPluginSupport\bin\debug\Plugins"
به این ترتیب هربار که پلاگین جاری کامپایل شود، پس از آن به صورت خودکار به پوشهی plugins تعیین شده، کپی میشود و دیگر نیازی به کپی دستی نخواهد بود.
تنظیم فوق، تنها اسمبلی اصلی پروژه را به پوشهی bin\debug\plugins کپی میکند. اگر میخواهید تمام فایلها کپی شوند، از تنظیم ذیل استفاده کنید:
Copy "$(ProjectDir)$(OutDir)*.*" "$(SolutionDir)WinFormsWithPluginSupport\bin\debug\Plugins"
اضافه کردن وابستگیهای اصلی پروژهی WinForms
در ادامه بستهی نیوگت StructureMap را به پروژهی WinForms از طریق دستور ذیل اضافه کنید:
PM> install-package structuremap
تعریف محل ثبت پلاگینها
روشهای متفاوتی برای کار با StructureMap وجود دارد. یکی از آنها تعریف کلاسی است مشتق شده از کلاس Registry آن به نحو ذیل:
using System.IO;
using System.Windows.Forms;
using PluginsBase;
using StructureMap.Configuration.DSL;
using StructureMap.Graph;
namespace WinFormsWithPluginSupport.Core
{
public class PluginsRegistry : Registry
{
public PluginsRegistry()
{
this.Scan(scanner =>
{
scanner.AssembliesFromPath(
path: Path.Combine(Application.StartupPath, "plugins"),
// یک اسمبلی نباید دوبار بارگذاری شود
assemblyFilter: assembly =>
{
return !assembly.FullName.Equals(typeof(IPlugin).Assembly.FullName);
});
scanner.AddAllTypesOf<IPlugin>().NameBy(item => item.FullName);
});
}
}
} یک نکتهی مهم
در قسمت assemblyFilter تعیین کردهایم که اسمبلی تکراری PluginBase بارگذاری نشود. چون این اسمبلی هم اکنون به برنامهی WinForms ارجاع دارد. رعایت این نکته جهت رفع تداخلات آتی بسیار مهم است. همچنین این فایل در پوشهی Plugins نیز نباید حضور داشته باشد وگرنه شاهد بارگذاری افزونهها نخواهید بود.
سپس نیاز به وهله سازی Container آن و معرفی این کلاس PluginsRegistry میباشد:
using System;
using System.Threading;
using StructureMap;
namespace WinFormsWithPluginSupport
{
public static class IocConfig
{
private static readonly Lazy<Container> _containerBuilder =
new Lazy<Container>(defaultContainer, LazyThreadSafetyMode.ExecutionAndPublication);
public static IContainer Container
{
get { return _containerBuilder.Value; }
}
private static Container defaultContainer()
{
return new Container(x =>
{
x.AddRegistry<PluginsRegistry>();
});
}
}
} تنظیمات ابتدایی WinForms برای دسترسی به امکانات StructureMap
به فرم اصلی برنامه مراجعه کرده و به سازندهی آن IContainer را اضافه کنید. از این اینترفیس جهت دسترسی به پلاگینهای برنامه استفاده خواهیم کرد.
using System.Windows.Forms;
using StructureMap;
namespace WinFormsWithPluginSupport
{
public partial class FrmMain : Form
{
private readonly IContainer _container;
public FrmMain(IContainer container)
{
_container = container;
InitializeComponent();
}
}
} using System;
using System.Windows.Forms;
namespace WinFormsWithPluginSupport
{
static class Program
{
[STAThread]
static void Main()
{
Application.EnableVisualStyles();
Application.SetCompatibleTextRenderingDefault(false);
Application.Run(IocConfig.Container.GetInstance<FrmMain>());
}
}
} بارگذاری و اجرای افزونهها
دو دکمهی Run و ReLoad را به فرم اصلی برنامه با کدهای ذیل اضافه کنید:
using System.Linq;
using System.Windows.Forms;
using PluginsBase;
using StructureMap;
using WinFormsWithPluginSupport.Core;
namespace WinFormsWithPluginSupport
{
public partial class FrmMain : Form
{
private readonly IContainer _container;
public FrmMain(IContainer container)
{
_container = container;
InitializeComponent();
}
private void BtnRun_Click(object sender, System.EventArgs e)
{
var plugins = _container.GetAllInstances<IPlugin>().ToList();
foreach (var plugin in plugins)
{
plugin.Run();
}
}
private void BtnReload_Click(object sender, System.EventArgs e)
{
_container.EjectAllInstancesOf<IPlugin>();
_container.Configure(x =>
x.AddRegistry<PluginsRegistry>()
);
}
}
} همچنین در متد ReLoad نحوهی بارگذاری مجدد این پلاگینها را در صورت نیاز مشاهده میکنید.
اگر برنامه را اجرا کردید و پلاگینی بارگذاری نشد، به دنبال اسمبلیهای تکراری بگردید. برای مثال PluginsBase نباید هم در پوشهی اصلی اجرایی برنامه حضور داشته باشد و هم در پوشهی پلاگینها.
کدهای کامل این مثال را از اینجا میتوانید دریافت کنید
WinFormsWithPluginSupport.zip
ابزار فرمول نویسی ریاضی و شیمی به همراه قابلیت تشخیص دست خط
CKEDITOR.replace(this.id, {
allowedContent : true
}); 
در نگارشهای قبلی، پس از اجرای برنامه، صرفا یک سطر زیر نمایش داده میشد:
Now listening on: http://localhost:5000
Now listening on: https://localhost:5001 Now listening on: http://localhost:5000

علت هدایت خودکار به آدرس HTTPS، به تغییرات فایل آغازین برنامه بر میگردد:
public void Configure(IApplicationBuilder app, IHostingEnvironment env)
{
if (env.IsDevelopment())
{
app.UseDeveloperExceptionPage();
}
else
{
app.UseExceptionHandler("/Home/Error");
app.UseHsts();
}
app.UseHttpsRedirection(); اگر خواستید این شمارهی پورت را تغییر دهید، میتوانید به صورت زیر عمل کنید:
services.AddHttpsRedirection(options => options.HttpsPort = 5002);
services.AddHsts(options =>
{
options.MaxAge = TimeSpan.FromDays(100);
options.IncludeSubDomains = true;
options.Preload = true;
}); اما چرا برنامه در حالت HTTPS قابل مشاهده نیست؟
پس از نصب SDK نگارش جدید NET Core.، یک مجوز SSL توسعه نیز به سیستم عامل اضافه میشود:
ASP.NET Core ------------ Successfully installed the ASP.NET Core HTTPS Development Certificate.
برای مشاهدهی این مجوز، دستور certmgr.msc را در قسمت run ویندوز وارد کرده و enter کنید:

این مجوز پیش فرض در قسمت «Personal/Certificates» با نام «ASP.NET Core HTTPS development certificate» قابل مشاهدهاست که در حقیقت یک Self Signed Certificate است و به صورت پیش فرض توسط سیستم معتبر و قابل اطمینان شناخته نمیشود.
برای اعلام قابل اطمینان بودن این مجوز به سیستم، در همین کنسول مدیریت مجوزها، بر روی این مجوز کلیک راست کرده و آنرا کپی کنید. سپس آنرا در مسیر «Trusted Root Certification Authorities/Certificates» قرار دهید (paste کنید).

در این حالت صفحه دیالوگ فوق ظاهر میشود. آنرا تائید کنید تا این مجوز توسعه، به قسمت مجوزهای امن و معتبر سیستم اضافه شود.
روش دوم انجام اینکار، استفاده از دستور زیر است:
dotnet install tool dotnet-dev-certs -g --version 2.1.0-preview1-final dotnet dev-certs https --trust

پس از اینکار اگر مرورگر را ریفرش کنید، باز هم همان خطای قبلی نمایش داده میشود. برای رفع این مشکل باید یکبار مرورگر را کاملا بسته و مجددا اجرا کنید تا مجوز جدید را دریافت کند:

تنظیمات مخصوص IIS Express برای اجرای برنامههای ASP.NET Core 2.1
دستور «dotnet run» از IIS برای اجرا استفاده نمیکند و مبتنی بر وب سرور Kestrel است. تنظیمات IIS و IIS Express از فایل Properties\launchSettings.json خوانده میشوند که اینبار به صورت زیر تغییر کردهاست:
{
"iisSettings": {
"windowsAuthentication": false,
"anonymousAuthentication": true,
"iisExpress": {
"applicationUrl": "http://localhost:4929",
"sslPort": 44313
}
},
"profiles": {
"IIS Express": {
"commandName": "IISExpress",
"launchBrowser": true,
"environmentVariables": {
"ASPNETCORE_ENVIRONMENT": "Development",
"ASPNETCORE_HTTPS_PORT": "44313"
}
},
"TestWebApp": {
"commandName": "Project",
"launchBrowser": true,
"environmentVariables": {
"ASPNETCORE_ENVIRONMENT": "Development",
"ASPNETCORE_URLS": "https://localhost:5001;http://localhost:5000"
}
}
}
} ایجاد برنامههای جدید توسط Angular CLI
دستور خط فرمان ابتدایی ایجاد یک برنامهی جدید توسط Angular CLI به صورت ذیل است
> ng new my-app
پس از اجرای این دستور، برنامهی جدید ایجاد شده، در پوشهی جدید my-app قرار میگیرد.
گزینهی دیگر این دستور، استفاده از پرچم dry-run است:
> ng new my-app --dry-run
>ng new my-app --dry-run installing ng You specified the dry-run flag, so no changes will be written. create .editorconfig create README.md create src\app\app.component.css create src\app\app.component.html . . . Project 'my-app' successfully created.
گزینهی دیگر دستور ng new را که در قسمت قبل ملاحظه کردید:
> ng new my-app --skip-install
برای مشاهدهی سایر پرچمهای مرتبط با دستور ng new میتوان از پرچم help استفاده کرد:
> ng new --help
بررسی فایل angular-cli.json.
فایل angular-cli.json. حاوی تنظیمات Angular CLI است.
در ابتدای این فایل، نام برنامهی جدید را مشاهده میکنید. این نام، همانی است که توسط دستور ng new my-app تعیین گردید.
"project": {
"name": "my-app"
}, "apps": [
{
"root": "src",
"outDir": "dist", یکی از تنظیمات مهم این فایل، مقدار prefix است:
"prefix": "app",
@Component({
selector: 'app-root', تغییر این مقدار صرفا بر روی کامپوننتهای جدید تولید شدهی توسط Angular CLI تاثیرگذار خواهند بود. اگر میخواهید در ابتدای کار تولید یک برنامه، این مقدار را مشخص کنید، میتوان از پرچم prefix استفاده کرد و در صورت عدم ذکر آن، مقدار پیش فرض app برای آن درنظر گرفته میشود:
> ng new my-project --skip-install --prefix myCompany
عدم ایجاد مخزن Git به همراه ng new
با صدور فرمان ng new، کار ایجاد یک مخزن Git نیز به صورت خودکار انجام خواهد شد. برای نمونه اگر خواستید برنامهای را بدون نصب وابستگیها، بدون ایجاد تستها و بدون ایجاد مخزن git آن تولید کنید، میتوان از دستور ذیل استفاده کرد:
> ng new my-project --skip-install --skip-git --skip-tests --skip-commit
استفادهی از sass بجای css توسط Angular CLI
سیستم Build همراه با Angular CLI مبتنی بر webpack است و به خوبی قابلیت پردازش فایلهای sass را نیز دارا است. اگر خواستید حالت پیش فرض تولید فایلهای css این ابزار را که در فایل angular-cli.json. نمونهای از آن ذکر شدهاست، به همراه فایلهایی مانند app.component.css، به sass تغییر دهید:
"styles": [
"styles.css"
],
"defaults": {
"styleExt": "css",
"component": {}
} > ng new my-project --skip-install --style sass
"styles": [
"styles.sass"
],
"defaults": {
"styleExt": "sass",
"component": {}
} @Component({
selector: 'app-root',
templateUrl: './app.component.html',
styleUrls: ['./app.component.sass']
}) انجام تنظیمات مسیریابی پیش فرض پروژه جدید توسط Angular CLI
حالت پیش فرض تولید برنامههای جدید Angular CLI به همراه تنظیمات مسیریابی آن نیست. اگر علاقمند هستید تا مبحث مسیریابی را خلاصه کرده و به سرعت تنظیمات ابتدایی مسیریابی را توسط این ابزار تولید کنید، میتوان پرچم routing را نیز در اینجا ذکر کرد:
> ng new my-project --skip-install --routing
const routes: Routes = [
{
path: '',
children: []
}
]; imports: [ BrowserModule, FormsModule, HttpModule, AppRoutingModule ],
اجرای ابتدایی یک برنامهی مبتنی بر Angular CLI
پس از انتخاب پرچمهای مناسب جهت ایجاد یک پروژهی جدید مبتنی بر Angular CLI و همچنین نصب وابستگیهای آنها و یا عدم ذکر پرچم skip-install، اکنون نوبت به اجرای این پروژهاست. به همین جهت از طریق خط فرمان به ریشهی پوشهی برنامهی جدید ایجاد شده، وارد شوید. سپس دستور ذیل را صادر کنید:
>ng serve -o
http://localhost:4200/

نکتهی جالب این وب سرور در این است که تغییرات شما را به صورت خودکار دنبال کرده و بلافاصله ارائه میدهد. برای مثال فایل src\app\app.component.html را گشوده و به صورت ذیل تغییر دهید:
<h1>
Test
{{title}}
</h1> تغییر پیش فرضهای عمومی Angular CLI
تا اینجا مشاهده کردیم که اگر بخواهیم مقدار prefix پیش فرض را که به app تنظیم شدهاست به myCompany تغییر دهیم، یا میتوان از پرچم prefix در ابتدای کار فراخوانی دستور ng new استفاده کرد و یا میتوان فایل angular-cli.json. را نیز دستی ویرایش نمود. برای تغییر عمومی و سراسری مقدار پیش فرض app میتوان از دستور ng set استفاده کرد:
>ng set apps.prefix myCompany >ng set apps.prefix myCompany -g
و یا اگر بخواهید نوع شیوهنامهی مورد استفاده را ویرایش کنید، میتوان از یکی از دو دستور ذیل استفاده کرد (اولی محلی است و دومی عمومی):
>ng set defaults.styleExt sass >ng set defaults.styleExt sass -g
اجرای امکانات Linting پروژههای مبتنی بر Angular CLI
برای بررسی کیفیت کدهای نوشته شده، میتوان از امکانات Linting استفاده کرد. برای این منظور تنها کافی است دستور ذیل را در ریشهی پروژه اجرا نمود:
> ng lint
> ng lint --help
> ng lint --format stylish
>ng lint --fix
یک مثال: فایل src\app\app.component.ts را باز کنید و به عمد تعدادی مشکل را در آن ایجاد نمائید. برای نمونه دو سطر ابتدایی آنرا به صورت ذیل تغییر دهید:
import { Component } from '@angular/core'
let number = 10; >ng lint --format stylish /src/app/app.component.ts[3, 5]: Identifier 'number' is never reassigned; use 'const' instead of 'let'. /src/app/app.component.ts[1, 42]: Missing semicolon Lint errors found in the listed files.
اکنون اگر دستور ng lint --fix را فراخوانی کنیم، تغییرات ذیل به فایل src\app\app.component.ts اعمال خواهند شد:
import { Component } from '@angular/core';
const number = 10; معرفی Xamarin.Forms 4.0
Xamarin.Forms 4.0 is here with an array of new features and capabilities to help you create amazing, multi-experience apps that perform efficiently and look great. Xamarin.Forms 4.0.0 also introduces Shell—a simplified, navigation-aware container that makes it easier to build mobile applications. The upgrade path to 4.0 and Shell is also designed to be as simple as possible. Finally, the latest release adds extended support for faster renderers and a unified image source feature to help you create better apps for your users.
