- قسمت (بر اساس تگ) به درستی کار نمیکند.
- پروژه بر اساس فایل json سایت کار میکند که میتوان آن را به xml تغییر داد.
- سرعت لود مطالب به علت سنگین بودن فایل سایت جاری کمی در نسخه آنلاین طول میکشد.
استفاده از Froala WYSIWYG Editor در ASP.NET
.on('froalaEditor.file.unlink', function (e, editor, link) {
$.ajax({
method: "POST",
url: "@Url.Action("FroalaDeleteFile", "YeChizis")",
data: {
src:link.href
}
})
.done(function (data) {
console.log('file was deleted');
})
.fail(function () {
console.log('file delete problem');
})
}) /// <summary>
/// حذف فایلهای ادیتور
/// </summary>
[HttpPost]
public void FroalaDeleteFile(string src)
{
string relativePath = new Uri(src).PathAndQuery;
string physicalFilePath = Server.MapPath(relativePath);
if (System.IO.File.Exists(physicalFilePath))
System.IO.File.Delete(physicalFilePath);
} .on('froalaEditor.image.removed', function (e, editor, $img) {
$.ajax({
// Request method.
method: "POST",
// Request URL.
url: "@Url.Action("FroalaDeleteImageAction", "ControllerName")",
// Request params.
data: {
src: $img.attr('src')
}
})
.done(function (data) {
console.log('image was deleted');
})
.fail(function () {
console.log('image delete problem');
})
}) /// <summary>
/// حذف عکسهای ادیتور
/// </summary>
[HttpPost]
public void FroalaDeleteImageAction(string src)
{
string physicalFilePath = Server.MapPath(src);
if (System.IO.File.Exists(physicalFilePath))
System.IO.File.Delete(physicalFilePath);
} 
پیشنیازها
«بررسی روش آپلود فایلها در ASP.NET Core»
«ارسال فایل و تصویر به همراه دادههای دیگر از طریق jQuery Ajax »
- در مطلب اول، روش دریافت فایلها از کلاینت، در سمت سرور و ذخیره سازی آنها در یک برنامهی ASP.NET Core بررسی شدهاست که کلیات آن در اینجا نیز صادق است.
- در مطلب دوم، روش کار با FormData استاندارد بررسی شدهاست. هرچند در مطلب جاری از jQuery استفاده نمیشود، اما نکات نحوهی کار با شیء FormData استاندارد، در اینجا نیز یکی است.
برپایی پروژههای مورد نیاز
ابتدا یک پوشهی جدید مانند UploadFilesSample را ایجاد کرده و در داخل آن دستور زیر را اجرا میکنیم:
dotnet new react
سپس در این پوشه، پوشهی ClientApp پیشفرض آنرا حذف میکنیم؛ چون کمی قدیمی است. همچنین فایلهای کنترلر و سرویس آب و هوای پیشفرض آنرا به همراه پوشهی صفحات Razor آن، حذف و پوشهی خالی wwwroot را نیز به آن اضافه میکنیم.
همچنین بجای تنظیم پیش فرض زیر در فایل کلاس آغازین برنامه:
spa.UseReactDevelopmentServer(npmScript: "start");
spa.UseProxyToSpaDevelopmentServer("http://localhost:3000"); اکنون در ریشهی پروژهی ASP.NET Core ایجاد شده، دستور زیر را صادر میکنیم تا پروژهی کلاینت React را با فرمت جدید آن ایجاد کند:
> create-react-app clientapp
> cd clientapp > npm install --save bootstrap axios react-toastify
- برای استفاده از شیوهنامههای بوت استرپ، بستهی bootstrap نیز در اینجا نصب میشود که برای افزودن فایل bootstrap.css آن به پروژهی React خود، ابتدای فایل clientapp\src\index.js را به نحو زیر ویرایش خواهیم کرد:
import "bootstrap/dist/css/bootstrap.css";
- برای نمایش پیامهای برنامه از کامپوننت react-toastify استفاده میکنیم که پس از نصب آن، با مراجعه به فایل app.js نیاز است importهای لازم آنرا اضافه کنیم:
import { ToastContainer } from "react-toastify";
import "react-toastify/dist/ReactToastify.css"; render() {
return (
<React.Fragment>
<ToastContainer /> ایجاد کامپوننت React فرم ارسال فایلها به سمت سرور
پس از این مقدمات، فایل جدید clientapp\src\components\UploadFileSimple.jsx را ایجاد کرده و به صورت زیر تکمیل میکنیم:
import React, { useState } from "react";
import axios from "axios";
import { toast } from "react-toastify";
export default function UploadFileSimple() {
const [description, setDescription] = useState("");
const [selectedFile1, setSelectedFile1] = useState();
const [selectedFile2, setSelectedFile2] = useState();
return (
<form>
<fieldset className="form-group">
<legend>Support Form</legend>
<div className="form-group row">
<label className="form-control-label" htmlFor="description">
Description
</label>
<input
type="text"
className="form-control"
name="description"
onChange={event => setDescription(event.target.value)}
value={description}
/>
</div>
<div className="form-group row">
<label className="form-control-label" htmlFor="file1">
File 1
</label>
<input
type="file"
className="form-control"
name="file1"
onChange={event => setSelectedFile1(event.target.files[0])}
/>
</div>
<div className="form-group row">
<label className="form-control-label" htmlFor="file2">
File 2
</label>
<input
type="file"
className="form-control"
name="file2"
onChange={event => setSelectedFile2(event.target.files[0])}
/>
</div>
<div className="form-group row">
<button
className="btn btn-primary"
type="submit"
>
Submit
</button>
</div>
</fieldset>
</form>
);
} - توسط آن یک textbox به همراه دو فیلد ارسال فایل، به فرم اضافه شدهاند.
- مرحلهی بعد، دسترسی به فایلهای انتخابی کاربر و همچنین مقدار توضیحات وارد شدهاست. به همین جهت با استفاده از useState Hook، روش دریافت و تنظیم این مقادیر را مشخص کردهایم:
const [description, setDescription] = useState("");
const [selectedFile1, setSelectedFile1] = useState();
const [selectedFile2, setSelectedFile2] = useState(); - پس از طراحی state این فرم، مرحلهی بعدی، استفاده از متدهای set تمام useStateهای فوق است. برای مثال در مورد یک textbox معمولی، میتوان آنرا به صورت inline تعریف کرد و با هر بار تغییری در محتوای آن، این رخداد را به متد setDescription ارسال نمود تا مقدار وارد شده را به متغیر حالت description انتساب دهد:
<input
type="text"
className="form-control"
name="description"
onChange={event => setDescription(event.target.value)}
value={description}
/> <input
type="file"
className="form-control"
name="file1"
onChange={event => setSelectedFile1(event.target.files[0])}
/> تشکیل مدل ارسال دادهها به سمت سرور
در فرمهای معمولی، عموما دادهها به صورت یک شیء JSON به سمت سرور ارسال میشوند؛ اما در اینجا وضع متفاوت است و به همراه توضیحات وارد شده، دو فایل باینری نیز وجود دارند.
در حالت ارسال متداول فرمهایی که به همراه المانهای دریافت فایل هستند، ابتدا یک ویژگی enctype با مقدار multipart/form-data به المان فرم اضافه میشود و سپس این فرم به سادگی قابلیت post-back به سمت سرور را پیدا میکند:
<form enctype="multipart/form-data" action="/upload" method="post"> <input id="file-input" type="file" /> </form>
let file = document.getElementById("file-input").files[0];
let formData = new FormData();
formData.append("file", file);
fetch('/upload/image', {method: "POST", body: formData}); در یک برنامهی React نیز باید دقیقا چنین مراحلی طی شوند. تا اینجا کار دسترسی به مقدار files[0] و تشکیل متغیرهای حالت فرم را انجام دادهایم. در مرحلهی بعد، شیء FormData را تشکیل خواهیم داد:
// ...
export default function UploadFileSimple() {
// ...
const handleSubmit = async event => {
event.preventDefault();
const formData = new FormData();
formData.append("description", description);
formData.append("file1", selectedFile1);
formData.append("file2", selectedFile2);
toast.success("Form has been submitted successfully!");
setDescription("");
};
return (
<form onSubmit={handleSubmit}>
</form>
);
} ارسال مدل دادههای فرم React به سمت سرور
پس از تشکیل شیء FormData در متد مدیریت کنندهی handleSubmit، اکنون با استفاده از کتابخانهی axios، کار ارسال این اطلاعات را به سمت سرور انجام خواهیم داد:
// ...
export default function UploadFileSimple() {
const apiUrl = "https://localhost:5001/api/SimpleUpload/SaveTicket";
// ...
const [isUploading, setIsUploading] = useState(false);
const handleSubmit = async event => {
event.preventDefault();
const formData = new FormData();
formData.append("description", description);
formData.append("file1", selectedFile1);
formData.append("file2", selectedFile2);
try {
setIsUploading(true);
const { data } = await axios.post(apiUrl, formData, {
headers: {
"Content-Type": "multipart/form-data"
}}
});
toast.success("Form has been submitted successfully!");
console.log("uploadResult", data);
setIsUploading(false);
setDescription("");
} catch (error) {
setIsUploading(false);
toast.error(error);
}
};
return (
// ...
);
} در قطعه کد فوق، متغیر جدید حالت isLoading را نیز مشاهده میکنید. از آن میتوان برای فعال و غیرفعال کردن دکمهی submit فرم در زمان ارسال اطلاعات به سمت سرور، استفاده کرد:
<button
disabled={ isUploading }
className="btn btn-primary"
type="submit"
>
Submit
</button> اعتبارسنجی سمت کلاینت فایلهای ارسالی به سمت سرور
در اینجا شاید نیاز باشد نوع و یا اندازهی فایلهای انتخابی توسط کاربر را تعیین اعتبار کرد. به همین جهت متدی را برای اینکار به صورت زیر تهیه میکنیم:
const isFileValid = selectedFile => {
if (!selectedFile) {
// toast.error("Please select a file.");
return false;
}
const allowedMimeTypes = [
"image/png",
"image/jpeg",
"image/gif",
"image/svg+xml"
];
if (!allowedMimeTypes.includes(selectedFile.type)) {
toast.error(`Invalid file type: ${selectedFile.type}`);
return false;
}
const maxFileSize = 1024 * 500;
const fileSize = selectedFile.size;
if (fileSize > maxFileSize) {
toast.error(
`File size ${(fileSize / 1024).toFixed(
2
)} KB must be less than ${maxFileSize / 1024} KB`
);
return false;
}
return true;
}; اکنون برای استفادهی از این متد دو راه وجود دارد:
الف) استفاده از آن در متد مدیریت کنندهی submit اطلاعات:
const handleSubmit = async event => {
event.preventDefault();
if (!isFileValid(selectedFile1) || !isFileValid(selectedFile2)) {
return;
} ب) استفادهی از آن جهت غیرفعال کردن دکمهی submit:
<button
disabled={
isUploading ||
!isFileValid(selectedFile1) ||
!isFileValid(selectedFile2)
}
className="btn btn-primary"
type="submit"
>
Submit
</button> نمایش درصد پیشرفت آپلود فایلها
کتابخانهی axios، امکان دسترسی به میزان اطلاعات آپلود شدهی به سمت سرور را به صورت یک رخداد فراهم کردهاست که در ادامه از آن برای نمایش درصد پیشرفت آپلود فایلها استفاده میکنیم:
const startTime = Date.now();
const { data } = await axios.post(apiUrl, formData, {
headers: {
"Content-Type": "multipart/form-data"
},
onUploadProgress: progressEvent => {
const { loaded, total } = progressEvent;
const timeElapsed = Date.now() - startTime;
const uploadSpeed = loaded / (timeElapsed / 1000);
setUploadProgress({
queueProgress: Math.round((loaded / total) * 100),
uploadTimeRemaining: Math.ceil((total - loaded) / uploadSpeed),
uploadTimeElapsed: Math.ceil(timeElapsed / 1000),
uploadSpeed: (uploadSpeed / 1024).toFixed(2)
});
}
}); const [uploadProgress, setUploadProgress] = useState({
queueProgress: 0,
uploadTimeRemaining: 0,
uploadTimeElapsed: 0,
uploadSpeed: 0
}); const showUploadProgress = () => {
const {
queueProgress,
uploadTimeRemaining,
uploadTimeElapsed,
uploadSpeed
} = uploadProgress;
if (queueProgress <= 0) {
return <></>;
}
return (
<table className="table">
<thead>
<tr>
<th width="15%">Event</th>
<th>Status</th>
</tr>
</thead>
<tbody>
<tr>
<td>
<strong>Elapsed time</strong>
</td>
<td>{uploadTimeElapsed} second(s)</td>
</tr>
<tr>
<td>
<strong>Remaining time</strong>
</td>
<td>{uploadTimeRemaining} second(s)</td>
</tr>
<tr>
<td>
<strong>Upload speed</strong>
</td>
<td>{uploadSpeed} KB/s</td>
</tr>
<tr>
<td>
<strong>Queue progress</strong>
</td>
<td>
<div
className="progress-bar progress-bar-info progress-bar-striped"
role="progressbar"
aria-valuemin="0"
aria-valuemax="100"
aria-valuenow={queueProgress}
style={{ width: queueProgress + "%" }}
>
{queueProgress}%
</div>
</td>
</tr>
</tbody>
</table>
);
}; {showUploadProgress()} در اینجا از کامپوننت progress-bar خود بوت استرپ برای نمایش درصد آپلود فایلها استفاده شدهاست. اگر style آنرا هر بار با مقدار جدید queueProgress به روز رسانی کنیم، سبب نمایش پویای این progress-bar خواهد شد.
یک نکته: اگر میخواهید درصد پیشرفت آپلود را در حالت آزمایش local بهتر مشاهده کنید، دربرگهی network، سرعت را بر روی 3G تنظیم کنید (مانند تصویر ابتدای بحث)؛ در غیراینصورت همان ابتدای کار به علت بالا بودن سرعت ارسال فایلها، 100 درصد را مشاهده خواهید کرد.
دریافت فرم React درخواست پشتیبانی، در سمت سرور و ذخیرهی فایلهای آن
بر اساس نحوهی تشکیل FormData سمت کلاینت:
const formData = new FormData();
formData.append("description", description);
formData.append("file1", selectedFile1);
formData.append("file2", selectedFile2); using Microsoft.AspNetCore.Http;
namespace UploadFilesSample.Models
{
public class Ticket
{
public int Id { set; get; }
public string Description { set; get; }
public IFormFile File1 { set; get; }
public IFormFile File2 { set; get; }
}
} پس از آن کنترلر ذخیره سازی اطلاعات Ticket را مشاهده میکنید:
using System.IO;
using System.Threading.Tasks;
using Microsoft.AspNetCore.Hosting;
using Microsoft.AspNetCore.Http;
using Microsoft.AspNetCore.Mvc;
using UploadFilesSample.Models;
namespace UploadFilesSample.Controllers
{
[Route("api/[controller]")]
[ApiController]
public class SimpleUploadController : Controller
{
private readonly IWebHostEnvironment _environment;
public SimpleUploadController(IWebHostEnvironment environment)
{
_environment = environment;
}
[HttpPost("[action]")]
public async Task<IActionResult> SaveTicket([FromForm]Ticket ticket)
{
var file1Path = await saveFileAsync(ticket.File1);
var file2Path = await saveFileAsync(ticket.File2);
//TODO: save the ticket ... get id
return Created("", new { id = 1001 });
}
private async Task<string> saveFileAsync(IFormFile file)
{
const string uploadsFolder = "uploads";
var uploadsRootFolder = Path.Combine(_environment.WebRootPath, "uploads");
if (!Directory.Exists(uploadsRootFolder))
{
Directory.CreateDirectory(uploadsRootFolder);
}
//TODO: Do security checks ...!
if (file == null || file.Length == 0)
{
return string.Empty;
}
var filePath = Path.Combine(uploadsRootFolder, file.FileName);
using (var fileStream = new FileStream(filePath, FileMode.Create))
{
await file.CopyToAsync(fileStream);
}
return $"/{uploadsFolder}/{file.Name}";
}
}
} - تزریق IWebHostEnvironment در سازندهی کلاس کنترلر، سبب میشود تا از طریق خاصیت WebRootPath آن، به wwwroot دسترسی پیدا کنیم و فایلهای نهایی را در آنجا ذخیره سازی کنیم.
- همانطور که ملاحظه میکنید، هنوز هم model binding کار کرده و میتوان شیء Ticket را به نحو متداولی دریافت کرد:
public async Task<IActionResult> SaveTicket([FromForm]Ticket ticket)
const { data } = await axios.post(apiUrl, formData, {
headers: {
"Content-Type": "multipart/form-data"
}}
}); کدهای کامل این قسمت را از اینجا میتوانید دریافت کنید: UploadFilesSample.zip
برای اجرای آن، پس از صدور فرمان dotnet restore که سبب بازیابی وابستگیهای سمت کلاینت نیز میشود، ابتدا به پوشهی clientapp مراجعه کرده و فایل run.cmd را اجرا کنید. با اینکار react development server بر روی پورت 3000 شروع به کار میکند. سپس به پوشهی اصلی برنامهی ASP.NET Core بازگشت شده و فایل dotnet_run.bat را اجرا کنید. این اجرا سبب راه اندازی وب سرور برنامه و همچنین ارائهی برنامهی React بر روی پورت 5001 میشود.
سؤال: آیا میشود دسترسی به فایلهای قرار گرفته در این پوشه عمومی را کنترل کرد؟ به نحوی که فقط کاربران عضو سایت پس از اعتبارسنجی بتوانند آنها را دریافت کنند؟
پاسخ: شاید عنوان کنید که میتوان از تگ location در فایل web.config برای اینکار استفاده کرد:
<location path="Export">
<system.web>
<authorization>
<deny users="?" />
</authorization>
</system.web>
</location>سؤال: آیا راه حلی وجود دارد که بتوان فایلهای استاتیک را صرفنظر از نوع، نگارش و حالت اجرای IIS توسط موتور ASP.NET مدیریت کرد؟
پاسخ: بلی. در ASP.NET MVC با تنظیم یک سطر ذیل، اینکار انجام میشود:
public static void RegisterRoutes(RouteCollection routes)
{
// ...
routes.RouteExistingFiles = true;
// ...
}RouteCollection در ASP.NET MVC به کمک امکانات MapPathBasedVirtualPathProvider خود، ابتدا درخواست رسیده را بررسی میکند. اگر این درخواست به یک فایل عمومی اشاره کند، کل سیستم مسیریابی را غیرفعال میکند. اما با تنظیم RouteExistingFiles دیگر این بررسی صورت نخواهد گرفت (به عبارتی در بالا بردن سرعت نمایشی سایت نیز تاثیر گذار خواهد بود؛ چون یکی از بررسیها را حذف میکند).
ایجاد کنترلری به نام پوشهای که قرار است محافظت شود
نام پوشه قرار گرفته در ریشه سایت، Export است. بنابراین برای هدایت درخواستهای رسیده به آن (پس از تنظیم فوق)، نیاز است یک کنترلر جدید را به نام Export نیز ایجاد کنیم:
using System.IO;
using System.Web.Mvc;
namespace Mvc4RouteExistingFiles.Controllers
{
public class ExportController : Controller
{
public ActionResult Index(string id)
{
if (string.IsNullOrWhiteSpace(id))
{
return Redirect("/");
}
var fileName= Path.GetFileName(id);
var path = Server.MapPath("~/export/"+ fileName);
return File(path, System.Net.Mime.MediaTypeNames.Application.Octet, fileName);
}
}
}برای اینکه بررسی کنیم، آیا واقعا فایلهای استاتیک قرار گرفته در پوشه Export به این کنترلر هدایت میشود یا خیر، یک breakpoint را بر روی سطر اول اکشن متد Index قرار میدهیم. برنامه را اجرا کنید ... کار نخواهد کرد، زیرا مسیر یک فایل فرضی به صورت ذیل:
http://localhost/export/test.pdf
برای حل این مشکل فقط کافی است مسیر یابی متناظری را تعریف کنیم:
using System.Web.Mvc;
using System.Web.Routing;
namespace Mvc4RouteExistingFiles
{
public class RouteConfig
{
public static void RegisterRoutes(RouteCollection routes)
{
routes.IgnoreRoute("{resource}.axd/{*pathInfo}");
routes.RouteExistingFiles = true;
routes.MapRoute(
name: "ExportRoute",
url: "Export/{id}",
defaults: new { controller = "Export", action = "Index", id = UrlParameter.Optional }
);
routes.MapRoute(
name: "Default",
url: "{controller}/{action}/{id}",
defaults: new { controller = "Home", action = "Index", id = UrlParameter.Optional }
);
}
}
}اینبار اگر برنامه را اجرا کنیم، breakpoint ما کار خواهد کرد:

تنظیمات ثانویه پس از فعال سازی RouteExistingFiles
در این حالت با فعال سازی مسیریابی فایلهای موجود، دیگر هیچ فایل استاتیکی به صورت معمول در اختیار کاربران قرار نخواهد گرفت و اگر همانند توضیحات قبل برای آنها کنترلر جداگانهای را تهیه نکنیم، عملا سایت از کار خواهد افتاد.
برای رفع این مشکل، در ابتدای متد RegisterRoutes فوق، تنظیمات ذیل را اضافه کنید تا پوشههای content، scripts و همچنین یک سری فایل با پسوند مشخص، همانند سابق و مستقیما توسط سرور ارائه شوند؛ در غیراینصورت کاربر پیغام 404 را پس از درخواست آنها، دریافت خواهد کرد:
routes.IgnoreRoute("{resource}.axd/{*pathInfo}");
routes.IgnoreRoute("content/{*pathInfo}");
routes.IgnoreRoute("scripts/{*pathInfo}");
routes.IgnoreRoute("favicon.ico");
routes.IgnoreRoute("{resource}.ico");
routes.IgnoreRoute("{resource}.png");
routes.IgnoreRoute("{resource}.jpg");
routes.IgnoreRoute("{resource}.gif");
routes.IgnoreRoute("{resource}.txt"); 
{
"manifest_version": 2,
"name": "Dotnettips Updater",
"description": "This extension keeps you updated on current activities on dotnettips.info",
"version": "1.0",
"icons": { "16": "icon.png",
"48": "icon.png",
"128": "icon.png" },
"browser_action": {
"default_icon": "icon.png",
"default_popup": "popup.html"
},
"permissions": [
"activeTab",
"https://www.dntips.ir"
]
} "default_icon": { // optional
"19": "images/icon19.png", // optional
"38": "images/icon38.png" // optional
} صفحات پسزمینه
- صفحات مصر یا Persistent Page
- صفحات رویدادگرا یا Events Pages
"background": {
"scripts": ["background.js"],
"persistent": false
} Content Script یا اسکریپت محتوا
"content_scripts": [
{
"matches": ["http://*/*", "https://*/*"],
"js": ["content.js"]
}
] آغاز کدنویسی (رابطهای کاربری)

اجازه دهید بقیه موارد را در حین کدنویسی تجربه کنیم و هر آنچه ماند را بعدا توضیح خواهیم داد. در اینجا من از یک صفحه با کد HTML زیر بهره برده ام که یک فرم دارد به همراه چهار چک باکس و در نهایت یک دکمه جهت ذخیره مقادیر. نام صفحه را popup.htm گذاشته ام و یک فایل popup.js هم دارم که در آن کد jquery نوشتم. قصد من این است که بتوان یک action browser به شکل زیر درست کنم:

کد html آن به شرح زیر است:
<html>
<head>
<meta charset="utf-8"/>
<script src="jquery.min.js"></script> <!-- Including jQuery -->
<script type="text/javascript" src="popup.js"></script>
</head>
<body style="direction:rtl;width:250px;">
<form >
<input type="checkbox" id="chkarticles" value="" checked="true">آخرین مطالب سایت</input><br/>
<input type="checkbox" id="chkarticlescomments" value="" >آخرین نظرات مطالب سایت</input><br/>
<input type="checkbox" id="chkshares" value="" >آخرین اشتراکهای سایت</input><br/>
<input type="checkbox" id="chksharescomments" value="" >آخرین نظرات اشتراکهای سایت</input><br/>
<input id="btnsave" type="button" value="ذخیره تغییرات" />
<div id="messageboard" style="color:green;"></div>
</form>
</body>
</html> $(document).ready(function () {
$("#btnsave").click(function() {
var articles = $("#chkarticles").is(':checked');
var articlesComments = $("#chkarticlescomments").is(':checked');
var shares = $("#chkshares").is(':checked');
var sharesComments = $("#chksharescomments").is(':checked');
chrome.storage.local.set({ 'articles': articles, 'articlesComments': articlesComments, 'shares': shares, 'sharesComments': sharesComments }, function() {
$("#messageboard").text( 'تنظیمات جدید اعمال شد');
});
});
}); "permissions": [
"storage"
] chrome.storage.sync.set
{
"manifest_version": 2,
"name": "Dotnettips Updater",
"description": "This extension keeps you updated on current activities on dotnettips.info",
"version": "1.0",
"browser_action": {
"default_icon": "icon.png",
"default_popup": "popup.html"
},
"permissions": [
"storage"
]
} chrome://extensions

chrome.storage.local.get(['articles', 'articlesComments', 'shares', 'sharesComments'], function ( items) {
console.log(items[0]);
$("#chkarticles").attr("checked", items["articles"]);
$("#chkarticlescomments").attr("checked", items["articlesComments"]);
$("#chkshares").attr("checked", items["shares"]);
$("#chksharescomments").attr("checked", items["sharesComments"]);
}); "page_action": {
"default_icon": {
"19": "images/icon19.png",
"38": "images/icon38.png"
},
"default_popup": "popup.html" "background": {
"scripts": ["page_action_validator.js"]
} function UrlValidation(tabId, changeInfo, tab) {
if (tab.url.indexOf('dotnettips.info') >-1) {
chrome.pageAction.show(tabId);
}
};
chrome.tabs.onUpdated.addListener(UrlValidation); 
"omnibox": { "keyword" : ".net" } 

"background": {
"scripts": ["omnibox.js"] chrome.omnibox.onInputChanged.addListener(function(text, suggest) {
suggest([
{content: ".net tips Home Page", description: "صفحه اصلی"},
{content: ".net tips Posts", description: "آخرین مطالب"},
{content: ".net tips News", description: "آخرین نظرات مطالب"},
{content: ".net tips Post Comments", description: "آخرین اشتراک ها"},
{content: ".net tips News Comments", description: "آخرین نظرات اشتراک ها"}
]);
}); | onInputStarted | بعد از اینکه کاربر کلمه کلیدی را وارد کرد اجرا میشود |
| onInputChanged | بعد از وارد کردن کلمه کلیدی هربار که کاربر تغییری در ورودی نوارد آدرس میدهد اجرا میشود. |
| onInputEntered | کاربر ورودی خود را تایید میکند. مثلا بعد از وارد کردن، کلید enter را میفشارد |
| onInputCancelled | کاربر از وارد کردن ورودی منصرف شده است؛ مثلا کلید ESC را فشرده است. |
chrome.omnibox.onInputEntered.addListener(function (text) {
var location="";
switch(text)
{
case ".net tips Posts":
location="https://www.dntips.ir/postsarchive";
break;
case ".net tips News":
location="https://www.dntips.ir/newsarchive";
break;
case ".net tips Post Comments":
location="https://www.dntips.ir/commentsarchive";
break;
case".net tips News Comments":
location="https://www.dntips.ir/newsarchive/comments";
break;
default:
location="https://www.dntips.ir/";
}
chrome.tabs.getSelected(null, function (tab) {
chrome.tabs.update(tab.id, { url: location });
});
}); var root = chrome.contextMenus.create({
title: 'Open .net tips',
contexts: ['page']
}, function () {
var Home= chrome.contextMenus.create({
title: 'Home',
contexts: ['page'],
parentId: root,
onclick: function (evt) {
chrome.tabs.create({ url: 'https://www.dntips.ir' })
}
});
var Posts = chrome.contextMenus.create({
title: 'Posts',
contexts: ['page'],
parentId: root,
onclick: function (evt) {
chrome.tabs.create({ url: 'https://www.dntips.ir/postsarchive/' })
}
});
}); 
سپس بر روی گزینهی New Variable کلیک میکنیم:


اکنون در قسمت Name، نام نمایشی را وارد میکنیم که با تبدیل کردن Alias نیز تغییر میکند و میتواند متفاوت باشد. در ادامه در قسمت Type ،Type را بر روی Image میگذاریم و سپس بر روی دکمهی ok کلیک میکنیم. حال variable ایی را که ایجاد کردهایم، بر روی صفحه میکشیم و در محل مورد نظر قرار میدهیم و پروژه را save میکنیم. تا اینجا توانستهایم فایلی را بهوسیلهی stimulsoft ایجاد کنیم که دارای یک مقدار variable هست.
حال باید بتوانیم آن را در پروژهی خود استفاده کنیم. جهت استفادهی از آن، یک پروژهی از نوع برنامهی ویندوز (Windows Application) را ایجاد میکنیم و بر روی آن یک دکمه را جهت ارسال (چاپ گزارش) قرار میدهیم.
سپس به قسمت #C رفته و یک متد را تحت عنوان imageToByteArray مانند کدهای زیر ایجاد میکنیم:
public byte[] imageToByteArray(System.Drawing.Image imageIn)
{
MemoryStream ms =n ew MemoryStream();
imageIn.Save(ms, imageIn.RawFormat);
return ms.ToArray();
} var img = new System.Drawing.Bitmap(@"C:\\Users\\Ali\\Desktop\\multipage_tif_example.tif");
byte[] array1 = imageToByteArray(img);
MemoryStream ms = new MemoryStream(array1);
System.Drawing.Image image = System.Drawing.Image.FromStream(ms);
StiReport rpt = new StiReport();
rpt.Load(Application.StartupPath + "\\Report(image).mrt");
rpt.Dictionary.Variables.Add("Image1", image);
rpt.Compile();
rpt.Show(); var img = new System.Drawing.Bitmap(@"C:\\Users\\Ali\\Desktop\\multipage_tif_example.tif");
rpt.Load(Application.StartupPath + "\\Report(image).mrt");
باید دقت داشت جهت استفادهی از برنامه Stimulsoft بایستی dllهای مربوط به آن در پروژه قرارگرفته باشد و استفاده شده باشد.

جهت اینکار یک پروژه از نوع class library ایجاد کنید. فایل class1.cs را که به طور پیش فرض ایجاد میشود، حذف کنید و رفرنسهای Microsoft.Web.Management.dll و Microsoft.Web.Administration.dll را از مسیر زیر اضافه کنید:
\Windows\system32\inetsrv

در مرحله بعدی در تب Build Events کد زیر را در بخش Post-build event command line اضافه کنید. این کد باعث میشود بعد از هر بار کامپایل پروژه، به طور خودکار در GAC ثبت شود:
call "%VS80COMNTOOLS%\vsvars32.bat" > NULL gacutil.exe /if "$(TargetPath)"
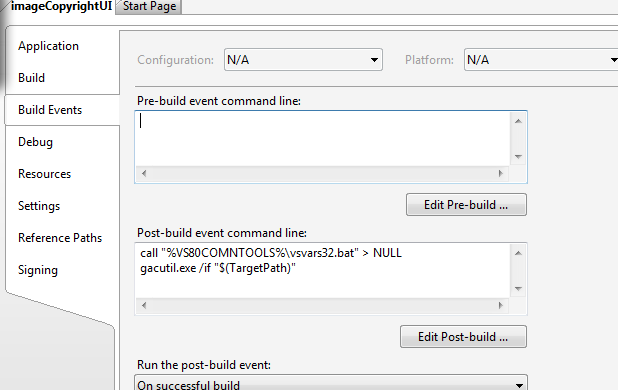
نکته:در صورتی که از VS2005 استفاده میکنید در تب Debug در قسمت Start External Program مسیر زیر را قرار بدهید. اینکار برای تست و دیباگینگ پروژه به شما کمک خواهد کرد. این تنظیم شامل نسخههای اکسپرس نمیشود.\windows\system32\inetsrv\inetmgr.exe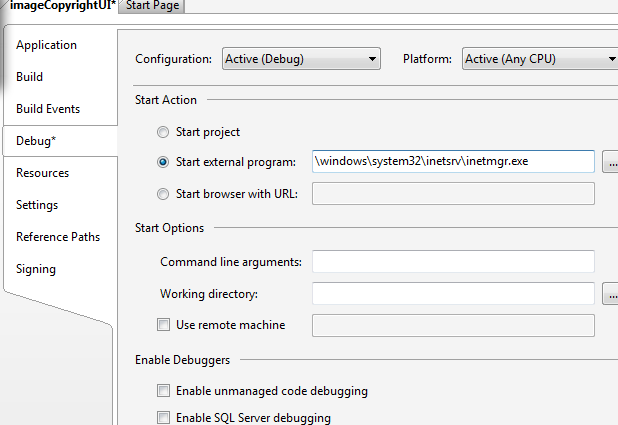
ساخت یک Module Provider
رابطهای کاربری IIS همانند هسته و کل سیستمش، ماژولار و قابل خصوصی سازی است. رابط کاربری، مجموعهای از ماژول هایی است که میتوان آنها را حذف یا جایگزین کرد. تگ ورودی یا معرفی برای هر UI یک module provider است. خیلی خودمانی، تگ ماژول پروایدر به معرفی یک UI در IIS میپردازد. لیستی از module providerها را میتوان در فایل زیر در تگ بخش <modules> پیدا کرد.
%windir%\system32\inetsrv\Administration.config
در اولین گام یک کلاس را به اسم imageCopyrightUIModuleProvider.cs ایجاد کرده و سپس آنرا به کد زیر، تغییر میدهیم. کد زیر با استفاده از ModuleDefinition یک نام به تگ Module Provider داده و کلاس imageCopyrightUI را که بعدا تعریف میکنیم، به عنوان مدخل entry رابط کاربری معرفی کرده:
using System;
using System.Security;
using Microsoft.Web.Management.Server;
namespace IIS7Demos
{
class imageCopyrightUIProvider : ModuleProvider
{
public override Type ServiceType
{
get { return null; }
}
public override ModuleDefinition GetModuleDefinition(IManagementContext context)
{
return new ModuleDefinition(Name, typeof(imageCopyrightUI).AssemblyQualifiedName);
}
public override bool SupportsScope(ManagementScope scope)
{
return true;
}
}
} با ارث بری از کلاس module provider، سه متد بازنویسی میشوند که یکی از آن ها SupportsScope هست که میدان عمل پروایدر را مشخص میکند، مانند اینکه این پرواید در چه میدانی باید کار کند که میتواند سه گزینهی server,site,application باشد. در کد زیر مثلا میدان عمل application انتخاب شده است ولی در کد بالا با برگشت مستقیم true، همهی میدان را جهت پشتیبانی از این پروایدر اعلام کردیم.
public override bool SupportsScope(ManagementScope scope)
{
return (scope == ManagementScope.Application) ;
} حالا که پروایدر (معرف رابط کاربری به IIS) تامین شده، نیاز است قلب کار یعنی ماژول معرفی گردد. اصلیترین متدی که باید از اینترفیس ماژول پیاده سازی شود متد initialize است. این متد جایی است که تمام عملیات در آن رخ میدهد. در کلاس زیر imageCopyrightUI ما به معرفی مدخل entry رابط کاربری میپردازیم. در سازندههای این متد، پارامترهای نام، صفحه رابط کاربری وتوضیحی در مورد آن است. تصویر کوچک و بزرگ جهت آیکن سازی (در صورت عدم تعریف آیکن، چرخ دنده نمایش داده میشود) و توصیفهای بلندتر را نیز شامل میشود.
internal class imageCopyrightUI : Module
{
protected override void Initialize(IServiceProvider serviceProvider, ModuleInfo moduleInfo)
{
base.Initialize(serviceProvider, moduleInfo);
IControlPanel controlPanel = (IControlPanel)GetService(typeof(IControlPanel));
ModulePageInfo modulePageInfo = new ModulePageInfo(this, typeof(imageCopyrightUIPage), "Image Copyright", "Image Copyright",Resource1.Visual_Studio_2012,Resource1.Visual_Studio_2012);
controlPanel.RegisterPage(modulePageInfo);
}
} شیء ControlPanel مکانی است که قرار است آیکن ماژول نمایش داده شود. شکل زیر به خوبی نام همه قسمتها را بر اساس نام کلاس و اینترفیس آنها دسته بندی کرده است:

پس با تعریف این کلاس جدید ما روی صفحهی کنترل پنل IIS، یک آیکن ساخته و صفحهی رابط کاربری را به نام imageCopyrightUIPage، در آن ریجستر میکنیم. این کلاس را پایینتر شرح دادهایم. ولی قبل از آن اجازه بدهید تا انواع کلاس هایی را که برای ساخت صفحه کاربرد دارند، بررسی نماییم. در این مثال ما با استفاده از پایهایترین کلاس، سادهترین نوع صفحه ممکن را خواهیم ساخت. 4 کلاس برای ساخت یک صفحه وجود دارند که بسته به سناریوی کاری، شما یکی را انتخاب میکنید.
| ModulePage | شامل اساسیترین متدها و سورسها شده و هیچگونه رابط کاری ویژهای را در اختیار شما قرار نمیدهد. تنها یک صفحهی خام به شما میدهد که میتوانید از آن استفاده کرده یا حتی با ارث بری از آن، کلاسهای جدیدتری را برای ساخت صفحات مختلف و ویژهتر بسازید. در حال حاضر که هیچ کدام از ویژگیهای IIS فعلی از این کلاس برای ساخت رابط کاربری استفاده نکردهاند. |
| ModuleDialogPage | یک صفحه شبیه به دیالوگ را ایجاد میکند و شامل دکمههای Apply و Cancel میشود به همراه یک سری متدهای اضافیتر که اجازهی override کردن آنها را دارید. همچنین یک سری از کارهایی چون refresh و از این دست عملیات خودکار را نیز انجام میدهد. از نمونه رابطهایی که از این صفحات استفاده میکنند میتوان machine key و management service را اسم برد. |
| ModulePropertiesPage | این صفحه یک رابط کاربری را شبیه پنجره property که در ویژوال استادیو وجود دارد، در دسترس شما قرار میدهد. تمام عناصر آن در یک حالت گرید grid لیست میشوند. از نمونههای موجود میتوان به CGI,ASP.Net Compilation اشاره کرد. |
| ModuleListPage | این کلاس برای مواقعی کاربرد دارد که شما قرار است لیستی از آیتمها را نشان دهید. در این صفحه شما یک ListView دارید که میتوانید عملیات جست و جو، گروه بندی و نحوهی نمایش لیست را روی آن اعمال کنید. |
public sealed class imageCopyrightUIPage : ModulePage
{
public string message;
public bool featureenabled;
public string color;
ComboBox _colCombo = new ComboBox();
TextBox _msgTB = new TextBox();
CheckBox _enabledCB = new CheckBox();
public imageCopyrightUIPage()
{
this.Initialize();
}
void Initialize()
{
Label crlabel = new Label();
crlabel.Left = 50;
crlabel.Top = 100;
crlabel.AutoSize = true;
crlabel.Text = "Enable Image Copyright:";
_enabledCB.Text = "";
_enabledCB.Left = 200;
_enabledCB.Top = 100;
_enabledCB.AutoSize = true;
Label msglabel = new Label();
msglabel.Left = 150;
msglabel.Top = 130;
msglabel.AutoSize = true;
msglabel.Text = "Message:";
_msgTB.Left = 200;
_msgTB.Top = 130;
_msgTB.Width = 200;
_msgTB.Height = 50;
Label collabel = new Label();
collabel.Left = 160;
collabel.Top = 160;
collabel.AutoSize = true;
collabel.Text = "Color:";
_colCombo.Left = 200;
_colCombo.Top = 160;
_colCombo.Width = 50;
_colCombo.Height = 90;
_colCombo.Items.Add((object)"Yellow");
_colCombo.Items.Add((object)"Blue");
_colCombo.Items.Add((object)"Red");
_colCombo.Items.Add((object)"White");
Button apply = new Button();
apply.Text = "Apply";
apply.Click += new EventHandler(this.applyClick);
apply.Left = 200;
apply.AutoSize = true;
apply.Top = 250;
Controls.Add(crlabel);
Controls.Add(_enabledCB);
Controls.Add(collabel);
Controls.Add(_colCombo);
Controls.Add(msglabel);
Controls.Add(_msgTB);
Controls.Add(apply);
}
public void ReadConfig()
{
try
{
ServerManager mgr;
ConfigurationSection section;
mgr = new ServerManager();
Configuration config =
mgr.GetWebConfiguration(
Connection.ConfigurationPath.SiteName,
Connection.ConfigurationPath.ApplicationPath +
Connection.ConfigurationPath.FolderPath);
section = config.GetSection("system.webServer/imageCopyright");
color = (string)section.GetAttribute("color").Value;
message = (string)section.GetAttribute("message").Value;
featureenabled = (bool)section.GetAttribute("enabled").Value;
}
catch
{ }
}
void UpdateUI()
{
_enabledCB.Checked = featureenabled;
int n = _colCombo.FindString(color, 0);
_colCombo.SelectedIndex = n;
_msgTB.Text = message;
}
protected override void OnActivated(bool initialActivation)
{
base.OnActivated(initialActivation);
if (initialActivation)
{
ReadConfig();
UpdateUI();
}
}
private void applyClick(Object sender, EventArgs e)
{
try
{
UpdateVariables();
ServerManager mgr;
ConfigurationSection section;
mgr = new ServerManager();
Configuration config =
mgr.GetWebConfiguration
(
Connection.ConfigurationPath.SiteName,
Connection.ConfigurationPath.ApplicationPath +
Connection.ConfigurationPath.FolderPath
);
section = config.GetSection("system.webServer/imageCopyright");
section.GetAttribute("color").Value = (object)color;
section.GetAttribute("message").Value = (object)message;
section.GetAttribute("enabled").Value = (object)featureenabled;
mgr.CommitChanges();
}
catch
{ }
}
public void UpdateVariables()
{
featureenabled = _enabledCB.Checked;
color = _colCombo.Text;
message = _msgTB.Text;
}
} mgr.CommitChanges();
%vs110comntools%\vsvars32.bat
GACUTIL /l ClassLibrary1

<add name="imageCopyrightUI" type="ClassLibrary1.imageCopyrightUIProvider, ClassLibrary1, Version=1.0.0.0, Culture=neutral, PublicKeyToken=d0b3b3b2aa8ea14b"/>
%windir%\system32\inetsrv\config\administration.config

از آنجا که این مقاله طولانی شده است، باقی موارد ویرایشی روی این UI را در مقاله بعدی بررسی خواهیم کرد.
froala/wysiwyg-editor 1.2 منتشر شد
تشکر از زحمات شما
برای آپلود فایل شبیه آپلود تصویر پارامتر همون HttpPostedFileBase file یا اینجا تفاوت داره؟
ممنون میشم راهنمایی کنید
فایل php هست متاسفانه سر در نیاوردم
- نصب پایتون 2.5 یا 2.6 یا 2.7 که فعلا در سایت آن، نسخهی 2.7 در دسترس هست. توجه داشته باشید که هنوز برای نسخهی 3 پایتون پشتیبانی صورت نگرفته است.
- آخرین نسخهی sdk را هم میتوانید از این آدرس به صورت zip و یا از این آدرس به صورت tar دانلود کنید و در صورتیکه دوست دارید به سورس آن دسترسی داشته باشید یا اینکه از سورسهای مشارکت شده یا غیر رسمی استفاده کنید، از این صفحه آن را دریافت کنید.
(C:\Users\aym\Downloads\addon-sdk-1.17) C:\Users\aym\Downloads\addon-sdk-1.17\bin>
source bin/activate
bash bin/activate
(addon-sdk)~/mozilla/addon-sdk >
آغاز به کار
mkdir fxaddon cd fxaddon cfx init
* lib directory created * data directory created * test directory created * doc directory created * README.md written * package.json written * test/test-main.js written * lib/main.js written * doc/main.md written Your sample add-on is now ready for testing: try "cfx test" and then "cfx run". Have fun!"
{
"name": "fxaddon",
"title": "fxaddon",
"id": "jid1-QfyqpNby9lTlcQ",
"description": "a basic add-on",
"author": "",
"license": "MPL 2.0",
"version": "0.1"
} {
"name": "dotnettips",
"title": ".net Tips Updater",
"id": "jid1-QfyqpNby9lTlcQ",
"description": "This extension keeps you updated on current activities on dotnettips.info",
"author": "yeganehaym@gmail.com",
"license": "MPL 2.0",
"version": "0.1"
} var button= require('sdk/ui/button/action'); buttons.ActionButton({...}); 
var tgbutton = require('sdk/ui/button/toggle');
var panels = require("sdk/panel");
var self = require("sdk/self");
var button = tgbutton.ToggleButton({
id: "updaterui",
label: ".Net Updater",
icon: {
"16": "./icon-16.png",
"32": "./icon-32.png",
"64": "./icon-64.png"
},
onChange: handleChange
});
var panel = panels.Panel({
contentURL: self.data.url("./popup.html"),
onHide: handleHide
});
function handleChange(state) {
if (state.checked) {
panel.show({
position: button
});
}
}
function handleHide() {
button.state('window', {checked: false});
} tgbutton.ToggleButton
require('sdk/ui/button/toggle').ToggleButton Context Menus
var contextMenu = require("sdk/context-menu");
var home = contextMenu.Item({
label: "صفحه اصلی",
data: "https://www.dntips.ir/"
});
var postsarchive = contextMenu.Item({
label: "مطالب سایت",
data: "https://www.dntips.ir/postsarchive"
});
var menuItem = contextMenu.Menu({
label: "Open .Net Tips",
context: contextMenu.PageContext(),
items: [home, postsarchive],
image: self.data.url("icon-16.png"),
contentScript: 'self.on("click", function (node, data) {' +
' window.location.href = data;' +
'});'
}); SelectorContext("img") SelectorContext("img,a[href]") var tabs = require("sdk/tabs");
var menuItem = contextMenu.Menu({
label: "Open .Net Tips",
context: contextMenu.PageContext(),
items: [home, postsarchive],
image: self.data.url("icon-16.png"),
contentScript: 'self.on("click", function (node, data) {' +
' self.postMessage(data);' +
'});',
onMessage: function (data) {
tabs.open(data);
}
}); var Url="https://www.dntips.ir/search?term=";
var searchMenu = contextMenu.Item({
label: "search for",
context: [contextMenu.PredicateContext(checkText),contextMenu.SelectionContext()],
image: self.data.url("icon-16.png"),
contentScript: 'self.on("click", function () {' +
' var text = window.getSelection().toString();' +
' if (text.length > 20)' +
' text = text.substr(0, 20);' +
' self.postMessage(text);'+
'})',
onMessage: function (data) {
tabs.open(Url+data);
}
});
function checkText(data) {
if(data.selectionText === null)
return false;
console.log('selectionText: ' + data.selectionText);
//handle showing or hiding of menu items based on the text content.
menuItemToggle(data.selectionText);
return true;
};
function menuItemToggle(text){
var searchText="جست و جو برای ";
searchMenu.label=searchText+text;
}; 
در قسمت آینده موارد بیشتری را در مورد افزونه نویسی در فایرفاکس بررسی خواهیم کرد و افزونه را تکمیل خواهیم کرد
