Build Accelerator, BuildXL for short, is a build engine originally developed for large internal teams at Microsoft, and owned by the Tools for Software Engineers team, part of the Microsoft One Engineering System internal engineering group. Internally at Microsoft, BuildXL runs 30,000+ builds per day on monorepo codebases up to a half-terabyte in size with a half-million process executions per build, using distribution to thousands of datacenter machines and petabytes of source code, package, and build output caching. Thousands of developers use BuildXL on their desktops for faster builds even on mega-sized codebases.
دسترسی به Collectionها در یک ترد دیگر در WPF

در اینجا React عنوان میکند که هر عنصر از لیستی را که در حال نمایش آن هستید، باید به همراه یک key، ارائه دهید. اما ... این key چیست؟
زمانیکه حالت کامپوننتی تغییر میکند (شیء یا اشیایی که به عناصر UI متصل هستند، تغییر میکنند)، React، درخت جدیدی از اشیایی را که باید رندر شوند، تولید میکند. اکنون React باید محاسبه کند که چه عناصری نسبت به درخت فعلی که در حال نمایش است، تغییر کردهاند تا فقط آنها را به DOM اصلی اعمال کند؛ تا این تغییرات به کاربر نمایش داده شوند و ... این کار را هم به خوبی انجام میدهد. پس مشکل با لیستها چیست که نیاز به key دارند؟
فرض کنید رندر لیستی، خروجی زیر را تولید میکند:
<li>Item 1</li> <li>Item 2</li>
<li>Item 1</li> <li>Item 2</li> <li>Item 3</li>
<li>Item 0</li> // <= New item <li>Item 1</li> <li>Item 2</li> <li>Item 3</li>
راهحل React برای تشخیص منحصربفرد بودن المانهای یک لیست و یا آرایه، استفاده از خاصیت key است:
<li key={0}>Item 0</li> // <= New item
<li key={1}>Item 1</li>
<li key={2}>Item 2</li>
<li key={3}>Item 3</li> این نکات چه ربطی به Blazor دارند؟!
واقعیت این است که Blazor، همان نسخهی مایکروسافتی React است (!) و این خاصیت key، در Blazor نیز تحت عنوان key directive@ وجود دارد و دقیقا مفهوم آن نیز با توضیحاتی که در مورد React داده شد، یکی است.
زمانیکه Blazor صفحهای را رندر میکند، ابتدا یک DOM مشخصی را تولید خواهد کد. سپس با تغییر State یک کامپوننت، DOM جدیدی را محاسبه کرده و آنرا با DOM فعلی مقایسه میکند و در نهایت diff تولیدی را به DOM موجود، در جهت نمایش تغییرات، اعمال خواهد کرد.
بنابراین الگوریتم diff باید اضافات، به روز رسانیها و حذفهای صورت گرفتهی در UI را تشخیص داده و فقط قسمتهای تغییر یافته را جهت به روز رسانی بهینهی UI، به آن اعمال کند. این الگوریتم diff به صورت پیشفرض از ایندکس المانها برای مقایسهی آنها استفاده میکند. هرچند این روش در بسیاری از حالات، بهینهترین روش است، اما در مورد لیستها خیر؛ که توضیحات آنرا با مثالی در مورد React، در ابتدای بحث بررسی کردیم. برای مثال اگر شیءای به انتهای لیست اضافه شود، هر المانی را که پس از این ایندکس قرار گرفته باشد، تغییر یافته درنظر گرفته و آنرا مجددا رندر میکند. به همین جهت است که اگر المانی به ابتدای یک لیست اضافه شود، اینبار کل لیست را مجددا رندر میکند (چون تمام ایندکسهای اشیاء موجود در لیست، تغییر کردهاند)؛ صرفنظر از اینکه عناصری از این لیست، پیشتر در UI رندر شدهاند و نیازی به رندر مجدد، ندارند.
یک مثال: بررسی نحوهی رندر لیستی از اشیاء در Blazor
در اینجا کدهای کامل کامپوننتی را مشاهده میکنید که یک لیست ساده را در ابتدا رندر کرده و هر بار که بر روی دکمهی افزودن یک شخص کلیک میشود، شخص جدیدی را به ابتدای لیست اضافه میکند:
@page "/"
<button class="btn btn-primary" @onclick="addPerson">Add Person</button>
<ul class="mt-5">
@foreach (var person in People)
{
<li>@person.Id, @person.Name</li>
}
</ul>
@code{
List<Person> People = new()
{
new() { Id = 1, Name = "User 1" },
new() { Id = 2, Name = "User 2" },
};
int LastId = 2;
void addPerson()
{
People.Insert(0, new() { Id = ++LastId, Name = $"User {LastId}" });
}
class Person
{
public int Id { set; get; }
public string Name { set; get; }
}
} 
همانطور که مشاهده میکنید، در مثال فوق هر بار کلیک بر روی دکمهی افزودن یک شخص جدید، به همراه رندر تمام المانهای لیست است (محتوای تمام liها یکبار صورتی شده و بعد به حالت عادی در میآیند).
تغییر الگوریتم diff محاسبهی تغییرات UI
الگوریتم پیشفرض diff، از ایندکسهای عناصر برای یافتن تغییرات، استفاده میکند. با استفاده از دایرکتیو ویژهی key@ میتوان ایندکسهای پیشفرض را با مقادیری منحصربفرد، بازنویسی کرد، تا اینبار Blazor دقیقا بداند که کدام آیتم، جدید است و کدامها نیازی به رندر مجدد ندارند:
<ul class="mt-5">
@foreach (var person in People)
{
<li @key="person.Id">@person.Id, @person.Name</li>
}
</ul> 
اگر به تصویر فوق دقت کنید، اینبار فقط li جدیدی که اضافه شدهاست، ابتدا با رنگ صورتی نمایش داده میشود و محتوای داخل سایر li ها، دست نخورده باقی ماندهاست؛ یعنی مجددا رندر نشدهاند.

جهت اینکار یک پروژه از نوع class library ایجاد کنید. فایل class1.cs را که به طور پیش فرض ایجاد میشود، حذف کنید و رفرنسهای Microsoft.Web.Management.dll و Microsoft.Web.Administration.dll را از مسیر زیر اضافه کنید:
\Windows\system32\inetsrv

در مرحله بعدی در تب Build Events کد زیر را در بخش Post-build event command line اضافه کنید. این کد باعث میشود بعد از هر بار کامپایل پروژه، به طور خودکار در GAC ثبت شود:
call "%VS80COMNTOOLS%\vsvars32.bat" > NULL gacutil.exe /if "$(TargetPath)"
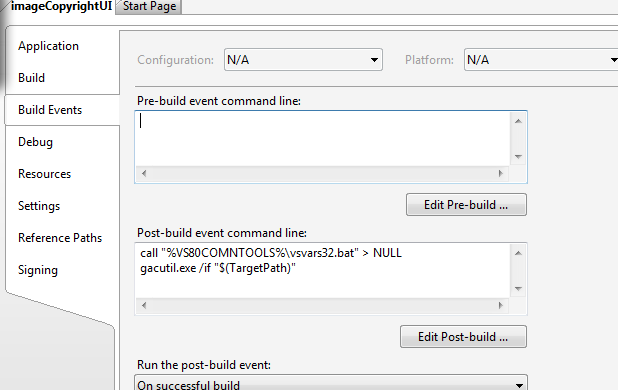
نکته:در صورتی که از VS2005 استفاده میکنید در تب Debug در قسمت Start External Program مسیر زیر را قرار بدهید. اینکار برای تست و دیباگینگ پروژه به شما کمک خواهد کرد. این تنظیم شامل نسخههای اکسپرس نمیشود.\windows\system32\inetsrv\inetmgr.exe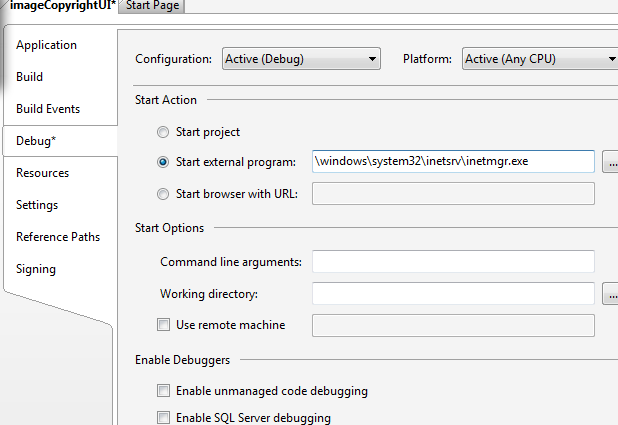
ساخت یک Module Provider
رابطهای کاربری IIS همانند هسته و کل سیستمش، ماژولار و قابل خصوصی سازی است. رابط کاربری، مجموعهای از ماژول هایی است که میتوان آنها را حذف یا جایگزین کرد. تگ ورودی یا معرفی برای هر UI یک module provider است. خیلی خودمانی، تگ ماژول پروایدر به معرفی یک UI در IIS میپردازد. لیستی از module providerها را میتوان در فایل زیر در تگ بخش <modules> پیدا کرد.
%windir%\system32\inetsrv\Administration.config
در اولین گام یک کلاس را به اسم imageCopyrightUIModuleProvider.cs ایجاد کرده و سپس آنرا به کد زیر، تغییر میدهیم. کد زیر با استفاده از ModuleDefinition یک نام به تگ Module Provider داده و کلاس imageCopyrightUI را که بعدا تعریف میکنیم، به عنوان مدخل entry رابط کاربری معرفی کرده:
using System;
using System.Security;
using Microsoft.Web.Management.Server;
namespace IIS7Demos
{
class imageCopyrightUIProvider : ModuleProvider
{
public override Type ServiceType
{
get { return null; }
}
public override ModuleDefinition GetModuleDefinition(IManagementContext context)
{
return new ModuleDefinition(Name, typeof(imageCopyrightUI).AssemblyQualifiedName);
}
public override bool SupportsScope(ManagementScope scope)
{
return true;
}
}
} با ارث بری از کلاس module provider، سه متد بازنویسی میشوند که یکی از آن ها SupportsScope هست که میدان عمل پروایدر را مشخص میکند، مانند اینکه این پرواید در چه میدانی باید کار کند که میتواند سه گزینهی server,site,application باشد. در کد زیر مثلا میدان عمل application انتخاب شده است ولی در کد بالا با برگشت مستقیم true، همهی میدان را جهت پشتیبانی از این پروایدر اعلام کردیم.
public override bool SupportsScope(ManagementScope scope)
{
return (scope == ManagementScope.Application) ;
} حالا که پروایدر (معرف رابط کاربری به IIS) تامین شده، نیاز است قلب کار یعنی ماژول معرفی گردد. اصلیترین متدی که باید از اینترفیس ماژول پیاده سازی شود متد initialize است. این متد جایی است که تمام عملیات در آن رخ میدهد. در کلاس زیر imageCopyrightUI ما به معرفی مدخل entry رابط کاربری میپردازیم. در سازندههای این متد، پارامترهای نام، صفحه رابط کاربری وتوضیحی در مورد آن است. تصویر کوچک و بزرگ جهت آیکن سازی (در صورت عدم تعریف آیکن، چرخ دنده نمایش داده میشود) و توصیفهای بلندتر را نیز شامل میشود.
internal class imageCopyrightUI : Module
{
protected override void Initialize(IServiceProvider serviceProvider, ModuleInfo moduleInfo)
{
base.Initialize(serviceProvider, moduleInfo);
IControlPanel controlPanel = (IControlPanel)GetService(typeof(IControlPanel));
ModulePageInfo modulePageInfo = new ModulePageInfo(this, typeof(imageCopyrightUIPage), "Image Copyright", "Image Copyright",Resource1.Visual_Studio_2012,Resource1.Visual_Studio_2012);
controlPanel.RegisterPage(modulePageInfo);
}
} شیء ControlPanel مکانی است که قرار است آیکن ماژول نمایش داده شود. شکل زیر به خوبی نام همه قسمتها را بر اساس نام کلاس و اینترفیس آنها دسته بندی کرده است:

پس با تعریف این کلاس جدید ما روی صفحهی کنترل پنل IIS، یک آیکن ساخته و صفحهی رابط کاربری را به نام imageCopyrightUIPage، در آن ریجستر میکنیم. این کلاس را پایینتر شرح دادهایم. ولی قبل از آن اجازه بدهید تا انواع کلاس هایی را که برای ساخت صفحه کاربرد دارند، بررسی نماییم. در این مثال ما با استفاده از پایهایترین کلاس، سادهترین نوع صفحه ممکن را خواهیم ساخت. 4 کلاس برای ساخت یک صفحه وجود دارند که بسته به سناریوی کاری، شما یکی را انتخاب میکنید.
| ModulePage | شامل اساسیترین متدها و سورسها شده و هیچگونه رابط کاری ویژهای را در اختیار شما قرار نمیدهد. تنها یک صفحهی خام به شما میدهد که میتوانید از آن استفاده کرده یا حتی با ارث بری از آن، کلاسهای جدیدتری را برای ساخت صفحات مختلف و ویژهتر بسازید. در حال حاضر که هیچ کدام از ویژگیهای IIS فعلی از این کلاس برای ساخت رابط کاربری استفاده نکردهاند. |
| ModuleDialogPage | یک صفحه شبیه به دیالوگ را ایجاد میکند و شامل دکمههای Apply و Cancel میشود به همراه یک سری متدهای اضافیتر که اجازهی override کردن آنها را دارید. همچنین یک سری از کارهایی چون refresh و از این دست عملیات خودکار را نیز انجام میدهد. از نمونه رابطهایی که از این صفحات استفاده میکنند میتوان machine key و management service را اسم برد. |
| ModulePropertiesPage | این صفحه یک رابط کاربری را شبیه پنجره property که در ویژوال استادیو وجود دارد، در دسترس شما قرار میدهد. تمام عناصر آن در یک حالت گرید grid لیست میشوند. از نمونههای موجود میتوان به CGI,ASP.Net Compilation اشاره کرد. |
| ModuleListPage | این کلاس برای مواقعی کاربرد دارد که شما قرار است لیستی از آیتمها را نشان دهید. در این صفحه شما یک ListView دارید که میتوانید عملیات جست و جو، گروه بندی و نحوهی نمایش لیست را روی آن اعمال کنید. |
public sealed class imageCopyrightUIPage : ModulePage
{
public string message;
public bool featureenabled;
public string color;
ComboBox _colCombo = new ComboBox();
TextBox _msgTB = new TextBox();
CheckBox _enabledCB = new CheckBox();
public imageCopyrightUIPage()
{
this.Initialize();
}
void Initialize()
{
Label crlabel = new Label();
crlabel.Left = 50;
crlabel.Top = 100;
crlabel.AutoSize = true;
crlabel.Text = "Enable Image Copyright:";
_enabledCB.Text = "";
_enabledCB.Left = 200;
_enabledCB.Top = 100;
_enabledCB.AutoSize = true;
Label msglabel = new Label();
msglabel.Left = 150;
msglabel.Top = 130;
msglabel.AutoSize = true;
msglabel.Text = "Message:";
_msgTB.Left = 200;
_msgTB.Top = 130;
_msgTB.Width = 200;
_msgTB.Height = 50;
Label collabel = new Label();
collabel.Left = 160;
collabel.Top = 160;
collabel.AutoSize = true;
collabel.Text = "Color:";
_colCombo.Left = 200;
_colCombo.Top = 160;
_colCombo.Width = 50;
_colCombo.Height = 90;
_colCombo.Items.Add((object)"Yellow");
_colCombo.Items.Add((object)"Blue");
_colCombo.Items.Add((object)"Red");
_colCombo.Items.Add((object)"White");
Button apply = new Button();
apply.Text = "Apply";
apply.Click += new EventHandler(this.applyClick);
apply.Left = 200;
apply.AutoSize = true;
apply.Top = 250;
Controls.Add(crlabel);
Controls.Add(_enabledCB);
Controls.Add(collabel);
Controls.Add(_colCombo);
Controls.Add(msglabel);
Controls.Add(_msgTB);
Controls.Add(apply);
}
public void ReadConfig()
{
try
{
ServerManager mgr;
ConfigurationSection section;
mgr = new ServerManager();
Configuration config =
mgr.GetWebConfiguration(
Connection.ConfigurationPath.SiteName,
Connection.ConfigurationPath.ApplicationPath +
Connection.ConfigurationPath.FolderPath);
section = config.GetSection("system.webServer/imageCopyright");
color = (string)section.GetAttribute("color").Value;
message = (string)section.GetAttribute("message").Value;
featureenabled = (bool)section.GetAttribute("enabled").Value;
}
catch
{ }
}
void UpdateUI()
{
_enabledCB.Checked = featureenabled;
int n = _colCombo.FindString(color, 0);
_colCombo.SelectedIndex = n;
_msgTB.Text = message;
}
protected override void OnActivated(bool initialActivation)
{
base.OnActivated(initialActivation);
if (initialActivation)
{
ReadConfig();
UpdateUI();
}
}
private void applyClick(Object sender, EventArgs e)
{
try
{
UpdateVariables();
ServerManager mgr;
ConfigurationSection section;
mgr = new ServerManager();
Configuration config =
mgr.GetWebConfiguration
(
Connection.ConfigurationPath.SiteName,
Connection.ConfigurationPath.ApplicationPath +
Connection.ConfigurationPath.FolderPath
);
section = config.GetSection("system.webServer/imageCopyright");
section.GetAttribute("color").Value = (object)color;
section.GetAttribute("message").Value = (object)message;
section.GetAttribute("enabled").Value = (object)featureenabled;
mgr.CommitChanges();
}
catch
{ }
}
public void UpdateVariables()
{
featureenabled = _enabledCB.Checked;
color = _colCombo.Text;
message = _msgTB.Text;
}
} mgr.CommitChanges();
%vs110comntools%\vsvars32.bat
GACUTIL /l ClassLibrary1

<add name="imageCopyrightUI" type="ClassLibrary1.imageCopyrightUIProvider, ClassLibrary1, Version=1.0.0.0, Culture=neutral, PublicKeyToken=d0b3b3b2aa8ea14b"/>
%windir%\system32\inetsrv\config\administration.config

از آنجا که این مقاله طولانی شده است، باقی موارد ویرایشی روی این UI را در مقاله بعدی بررسی خواهیم کرد.
Visual Studio 2022 17.2 منتشر شد
This release brings continued improvements to the C# and .NET experiences, new Git performance and experiences, updates for C++ developers, and new Azure tools for local development and deployment. We also continue to address your direct feedback submitted via Developer Community, addressing over 400 feedback items in this release! You can see the broader list of community feedback addressed in releases by visiting the fixes page on Developer Community.
Over the last decade, Android's open platform has created a thriving community of manufacturers and developers that reach a global audience with their devices and apps. This has expanded beyond phones to tablets, cars, watches, TVs and more—with more than 2.5 billion active devices around the world. As we continue to build Android for everyone in the community, our brand should be as inclusive and accessible as possible—and we think we can do better in a few ways.
Improved the MSBuild selection logic. The standalone instance inside OmniSharp is now preferred over VS2017, with VS2019 given the highest priority. This ensures that .NET Core 3.0 works correctly. It is also possible manually provide an MSBuild path using OmniSharp configuration, which is then always selected. (omnisharp-roslyn#1541, PR: omnisharp-roslyn#1545)
{
"MSBuild": {
"MSBuildOverride": {
"MSBuildPath": "C:\\Program Files (x86)\\Microsoft Visual Studio\\2017\\Enterprise\\MSBuild\\15.0\\Bin",
"Name": "vs2017 msbuild"
}
}
} 






