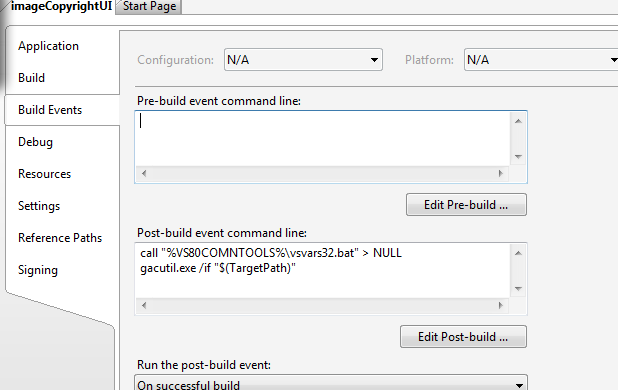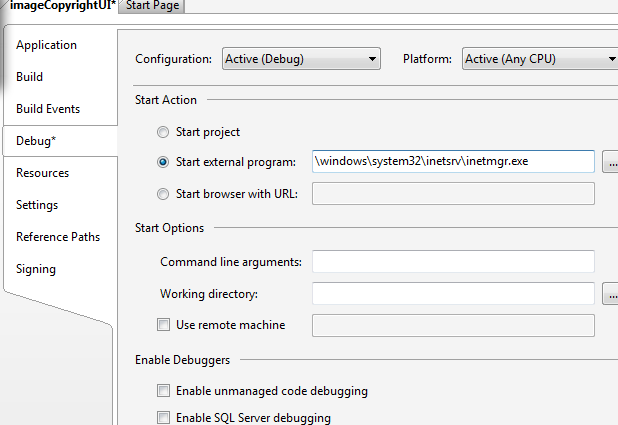نحوه استفاده
نحوه استفاده از آن بسیار راحت است و در دموی html همراه آن به طور ساده در سه مثال توضیح داده شده است. ابتدا از این آدرس کتابخانه آن را دریافت کنید. این کتابخانه شامل یک فایل js که شامل کدهای پلاگین است، یک فایل css جهت تغییر استایل کدهایی است که پلاگین تولید میکند که اسامی آن دقیقا مشخص میکند که هر کلاس متعلق به چه بخشی است.
گام اول:
فایلهای مورد نظر را بعد از صدا زدن کتابخانهی جی کوئری صدا بزنید.
<link type="text/css" href="css/RowAdder.css" rel="stylesheet" />
<script src="js/RowAdder.js" type="text/javascript"></script> گام دوم :
در تکه کدهای html، کدی را که قرار است در هر سطر تکرار شود، داخل یک div قرار داده و نامی مثل row-sample را برای آن قرار دهید (فعلا حتما این نام باشد)، بعدها پلاگین، کدهای داخل این تگ div را به عنوان هر سطر خواهد شناخت:
<div id="row-sample">
<form style="margin: 0; padding: 0;">
Name:<input type="text"/>
<input type="radio" name="Gender" value="male" checked="checked">Male
<input type="radio" name="Gender" value="female">Female
</form>
</div> گام سوم:
سپس یک div دیگر ایجاد کنید و نامی مثل mypanel را به آن بدهید تا سطرهایی که ایجاد میشوند داخل این div قرار بگیرند.
<div id="mypanel"></div>
گام چهارم:
در بخش head یک تگ اسکریپت باز کرده و کدهای زیر را به آن اضافه میکنیم. این کد باعث میشود که پلاگین فعال شود.
<script>
$(document).ready(function() {
$("#mypanel").RowAdder();
});
</script> یک دکمه جهت افزودن سطر به صفحه اضافه میکنیم
<button id="addanotherform">Add New Form</button>
و در قسمت تگ اسکریپت هم کد زیر را اضافه میکنیم:
$("#addanotherform").on('click', function() {
$("#mypanel").RowAdder('add');
}); حال از صفحه تست میگیریم: با هر بار کلیک بر روی دکمهی Add New Form یک سطر جدید ایجاد میگردد.

در تصویر بالا دکمههای دیگر هم دیده میشوند که به دیگر متدهای آن اشاره دارد:
جهت مخفی سازی:
$("#mypanel").RowAdder('hide'); چهت نمایش:
$("#mypanel").RowAdder('show'); جهت افزودن سطر با کد:
$("#mypanel").RowAdder('add'); جهت دریافت تعداد سطرهای ایجاد شده:
$("#mypanel").RowAdder('count') جهت دریافت کدهای یک سطر در اندیس x
$("#mypanel").RowAdder('content', 3) جهت حذف یک سطر با اندیس x
$("#mypanel").RowAdder('remove', 3); همانطور که با صدا زدن اولین متد پلاگین متوجه شدید و نتیجهی آن را در دمو دیدید، این پلاگین از پیش فرضهایی جهت راه اندازی اولیه استفاده میکند که این پیش فرضها عبارتند از تگ row-sample که بدون معرفی رسمی، آن را شناسایی کرد. همچنین ممکن است بخواهید عبارت Remove را با کلمهی فارسی «حذف» جایگزین نمایید. برای اینکار میتوانید پلاگین را به شکل زیر به کار ببرید:
$("#mypanel").RowAdder({
sample: '#my-custom-sample',
type: 'text',
value:'حذف'
}); تغییر اولین پیش فرض، تغییر نام تگ row-sample به my-custom-sample بود و در مرحلهی بعد هم نام فارسی حذف را جایگزین remove کردیم. عبارت type به طور پیش فرض بر روی text قرار دارد که اجباری به ذکر آن در کد بالا نبود. ولی اگر دوست دارید که به جای نمایش عبارت حذف، از یک آیکن یا تصویر استفاده کنید، کد را به شکل زیر تغییر دهید:
$("#mypanel").RowAdder({
type: 'image',
value: 'images/remove.png'
}); فایل RowAdder.css
در بردارنده هر سطر
.each-section {
margin: 20px;
padding: 5px;
}
جهت استایل بندی لینک چه تصویر و چه متن
.remove-link {
color:#999;
text-decoration: none;
}
a:hover.remove-link {
color:#802727;
}
جهت تغییر استایل بر روی خود تصویر
.remove-image {
} آشنایی با کد پلاگین
(function ($) {
var settings = null;
$.fn.RowAdder = function (method) {
// call methods
if (methods[method]) {
return methods[method].apply(this, Array.prototype.slice.call(arguments, 1));
} else if (typeof method === 'object' || !method) {
return methods.init.apply(this, arguments);
} else {
$.error('Method ' + method + ' does not exist on jQuery.RowAdder');
}
};
})(jQuery); متدها
//methods
var methods = {
init: function (options) {
//default-settings
settings = $.extend({
'sample': '#row-sample',
'type': 'text',
'value': 'Remove'
}, options);
this.attr('data-sample', settings.sample);
this.attr('data-type', settings.type);
this.attr('data-value', settings.value);
Do(this);
},
show: function () {
this.css("display", "inline");
},
hide: function () {
this.css("display", "none");
},
add: function () {
Do(this);
},
remove: function (index) {
console.log(index);
this.find(".each-section")[index].remove();
},
content: function (index) {
return this.find(".each-section")[index];
},
count: function (index) {
return this.find(".each-section").size();
}
}; تابع Do
function Do(panelDiv) {
settings.sample = panelDiv.data('sample');
settings.type = panelDiv.data('type');
settings.value = panelDiv.data('value');
//find sample code
var rowsample = $(settings.sample);
rowsample.css("display", "none");
var sample = rowsample.html();
var i = panelDiv.find(".each-section").size();
//add html details to create a correct template
var sectionDiv = $('<div />', { "class": 'each-section', 'id': 'section'+i });
var image = $("<img />", { "src": settings.value,"class":"remove-image" });
var link = $("<a />", { "text": settings.value,"class":"remove-link" });
//remove event for remove selected form
//create new form
sectionDiv.html(sample);
link.on('click', function (e) {
e.preventDefault();
var $this = $(this);
$this.closest(".each-section").remove();
});
if (i > 0) {
if (settings.type == 'image') {
link.text('');
link.append(image);
}
sectionDiv.append(link);
}
//add new created form on document
panelDiv.append(sectionDiv);
} settings.sample = panelDiv.data('sample');
settings.type = panelDiv.data('type');
settings.value = panelDiv.data('value');
//find sample code
var rowsample = $(settings.sample);
rowsample.css("display", "none");
var sample = rowsample.html();
var i = panelDiv.find(".each-section").size(); //add html details to create a correct template
var sectionDiv = $('<div />', { "class": 'each-section', 'id': 'section'+i });
var image = $("<img />", { "src": settings.value,"class":"remove-image" });
var link = $("<a />", { "text": settings.value,"class":"remove-link" }); در خط بعدی محتویات نمونه را داخل تگ sectiondiv قرار میدهیم:
//create new form
sectionDiv.html(sample); بعد از آن برای رویداد کلیک لینک حذف، کد زیر را وارد میکنیم:
link.on('click', function (e) {
e.preventDefault();
var $this = $(this);
$this.closest(".each-section").remove();
}); اولین شرط زیر بررسی میکند که آیا این سطری که ایجاد شده است سطر دوم به بعد است یا خیر؟ اگر آری پس باید دکمهی حذف را به همراه داشته باشد. در صورتیکه سطر دوم به بعد باشد، وارد آن میشود. حالا بررسی میکند که کاربر برای دکمهی حذف، درخواست لینک تصویری یا لینک متنی داده است و لینک مناسب را ساخته و آن را به انتهای sectionDiv اضافه میکند.
if (i > 0) {
if (settings.type == 'image') {
link.text('');
link.append(image);
}
sectionDiv.append(link);
} در انتها کل تگ sectionDiv را به تگ داده شده اضافه میکنیم تا به کاربر نمایش داده شود.
//add new created form on document
panelDiv.append(sectionDiv);