برای شناسایی ایرادات در کد و بهبود کیفیت کدها میتوانید از ابزارهای دستهی lint استفاده کنید که تعدادی از معروفترین این ابزارها (jslint ,cpplint ,eslint ,nodelint و ...) هستند.
برای نصب چنین ابزاری مثل lint میتوانید به شکل زیر آن را نصب کنید:
npm install -g eslint
برای اولین بار نیاز است که آماده سازی ابتدایی برای این کتابخانه صورت بگیرد که با دستور زیر قابل انجام است:
eslint --init
? How would you like to configure ESLint? Answer questions about your style ? Are you using ECMAScript 6 features? Yes ? Are you using ES6 modules? Yes ? Where will your code run? Browser, Node ? Do you use CommonJS? No ? Do you use JSX? No ? What style of indentation do you use? Spaces ? What quotes do you use for strings? Double ? What line endings do you use? Windows ? Do you require semicolons? Yes ? What format do you want your config file to be in? JSON Successfully created .eslintrc.json file in D:\ali\electron
eslint . یا eslint index.js
میتوانید این دستور را در در خصوصیت test، در بخش اسکریپت، به شکل زیر وارد کنید:
{
"name": "electron",
"version": "1.0.0",
"description": "",
"main": "index.js",
"scripts": {
"start": "electron .",
"test":"eslint ."
},
"author": "",
"license": "ISC"
} npm test
D:\ali\electron\index.js 1:26 error Strings must use doublequote quotes 16:8 error Strings must use doublequote quotes 19:3 error Expected indentation of 4 space characters but found 2 indent 22:3 error Expected indentation of 4 space characters but found 2 indent ✖ 4 problems (4 errors, 0 warnings)
برای نامگذاری فایلهای js، به جای استفاده از _ از - استفاده کنید. این قاعدهای است که گیت هاب در نامگذاری فایلهای js انجام میدهد. یعنی به جای عبارت dotnet_tips.js از عبارت dotnet-tips.js استفاده کنید. خاطرتان جمع باشد که هیچ فایل جاوااسکرپیتی رسمی در الکترون، خارج از این قاعده نامگذاری نشده است.
سعی کنید از جدیدترین قواعد موجود در ES6 استفاده کنید مانند:
let برای تعریف متغیرها
const برای تعریف ثابت ها
توابع جهتی به جای نوشتن عبارت function
استفاده از template stringها به جای چسباندن رشتهها از طریق عملگر +
برای نامگذاری متغیرها از همان قوانین تعریف شده برای node.js استفاده کنید که شامل موارد زیر است:
- موقعی که یک ماژول را به عنوان یک کلاس استفاده میکنید از متد CamelCase استفاده کنید مثل BrowserWindow
- موقعی که از یک ماژول که حاوی مجموعهای از دستورات و apiها است استفاده میکنید، از قانون mixedCase استفاده کنید مثل app یا globalShortcut
- موقعی که یک api به عنوان خصوصیت یک شیء مورد استفاده قرار میگیرد، از mixedCase استفاده کنید؛ به عنوان مثال win.webContents یا fs.readFileSync
- برای مابقی اشیا مثل دستورات process و یا تگ webview که به شکل متفاوتتری مورد استفاده قرار میگیرند، از همان عنوانهای خودشان استفاده میکنیم.
موقعی که api جدیدی را میسازید و قصد تعریف متدی را دارید بهتر است دو متد برای get و set تعریف شود، نسبت به حالتی که در کتابخانه جی کوئری مورد استفاده قرار میگیرد یعنی عبارتهای زیر
setText('test');
getText(); .text([text]);

و مشکل منوها حل شد.فقط فایلهای validation و ajax رو همچنان ندارم


جهت اینکار یک پروژه از نوع class library ایجاد کنید. فایل class1.cs را که به طور پیش فرض ایجاد میشود، حذف کنید و رفرنسهای Microsoft.Web.Management.dll و Microsoft.Web.Administration.dll را از مسیر زیر اضافه کنید:
\Windows\system32\inetsrv

در مرحله بعدی در تب Build Events کد زیر را در بخش Post-build event command line اضافه کنید. این کد باعث میشود بعد از هر بار کامپایل پروژه، به طور خودکار در GAC ثبت شود:
call "%VS80COMNTOOLS%\vsvars32.bat" > NULL gacutil.exe /if "$(TargetPath)"
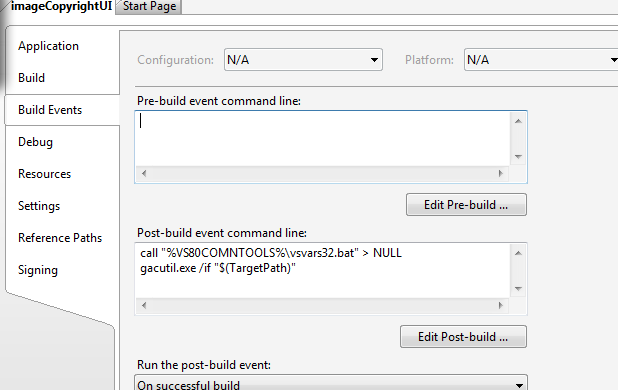
نکته:در صورتی که از VS2005 استفاده میکنید در تب Debug در قسمت Start External Program مسیر زیر را قرار بدهید. اینکار برای تست و دیباگینگ پروژه به شما کمک خواهد کرد. این تنظیم شامل نسخههای اکسپرس نمیشود.\windows\system32\inetsrv\inetmgr.exe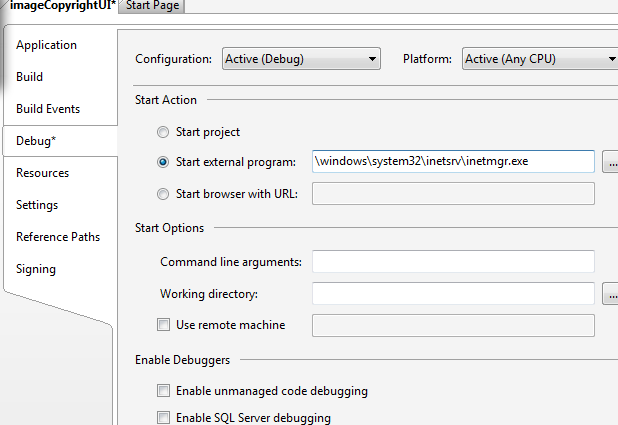
ساخت یک Module Provider
رابطهای کاربری IIS همانند هسته و کل سیستمش، ماژولار و قابل خصوصی سازی است. رابط کاربری، مجموعهای از ماژول هایی است که میتوان آنها را حذف یا جایگزین کرد. تگ ورودی یا معرفی برای هر UI یک module provider است. خیلی خودمانی، تگ ماژول پروایدر به معرفی یک UI در IIS میپردازد. لیستی از module providerها را میتوان در فایل زیر در تگ بخش <modules> پیدا کرد.
%windir%\system32\inetsrv\Administration.config
در اولین گام یک کلاس را به اسم imageCopyrightUIModuleProvider.cs ایجاد کرده و سپس آنرا به کد زیر، تغییر میدهیم. کد زیر با استفاده از ModuleDefinition یک نام به تگ Module Provider داده و کلاس imageCopyrightUI را که بعدا تعریف میکنیم، به عنوان مدخل entry رابط کاربری معرفی کرده:
using System;
using System.Security;
using Microsoft.Web.Management.Server;
namespace IIS7Demos
{
class imageCopyrightUIProvider : ModuleProvider
{
public override Type ServiceType
{
get { return null; }
}
public override ModuleDefinition GetModuleDefinition(IManagementContext context)
{
return new ModuleDefinition(Name, typeof(imageCopyrightUI).AssemblyQualifiedName);
}
public override bool SupportsScope(ManagementScope scope)
{
return true;
}
}
} با ارث بری از کلاس module provider، سه متد بازنویسی میشوند که یکی از آن ها SupportsScope هست که میدان عمل پروایدر را مشخص میکند، مانند اینکه این پرواید در چه میدانی باید کار کند که میتواند سه گزینهی server,site,application باشد. در کد زیر مثلا میدان عمل application انتخاب شده است ولی در کد بالا با برگشت مستقیم true، همهی میدان را جهت پشتیبانی از این پروایدر اعلام کردیم.
public override bool SupportsScope(ManagementScope scope)
{
return (scope == ManagementScope.Application) ;
} حالا که پروایدر (معرف رابط کاربری به IIS) تامین شده، نیاز است قلب کار یعنی ماژول معرفی گردد. اصلیترین متدی که باید از اینترفیس ماژول پیاده سازی شود متد initialize است. این متد جایی است که تمام عملیات در آن رخ میدهد. در کلاس زیر imageCopyrightUI ما به معرفی مدخل entry رابط کاربری میپردازیم. در سازندههای این متد، پارامترهای نام، صفحه رابط کاربری وتوضیحی در مورد آن است. تصویر کوچک و بزرگ جهت آیکن سازی (در صورت عدم تعریف آیکن، چرخ دنده نمایش داده میشود) و توصیفهای بلندتر را نیز شامل میشود.
internal class imageCopyrightUI : Module
{
protected override void Initialize(IServiceProvider serviceProvider, ModuleInfo moduleInfo)
{
base.Initialize(serviceProvider, moduleInfo);
IControlPanel controlPanel = (IControlPanel)GetService(typeof(IControlPanel));
ModulePageInfo modulePageInfo = new ModulePageInfo(this, typeof(imageCopyrightUIPage), "Image Copyright", "Image Copyright",Resource1.Visual_Studio_2012,Resource1.Visual_Studio_2012);
controlPanel.RegisterPage(modulePageInfo);
}
} شیء ControlPanel مکانی است که قرار است آیکن ماژول نمایش داده شود. شکل زیر به خوبی نام همه قسمتها را بر اساس نام کلاس و اینترفیس آنها دسته بندی کرده است:

پس با تعریف این کلاس جدید ما روی صفحهی کنترل پنل IIS، یک آیکن ساخته و صفحهی رابط کاربری را به نام imageCopyrightUIPage، در آن ریجستر میکنیم. این کلاس را پایینتر شرح دادهایم. ولی قبل از آن اجازه بدهید تا انواع کلاس هایی را که برای ساخت صفحه کاربرد دارند، بررسی نماییم. در این مثال ما با استفاده از پایهایترین کلاس، سادهترین نوع صفحه ممکن را خواهیم ساخت. 4 کلاس برای ساخت یک صفحه وجود دارند که بسته به سناریوی کاری، شما یکی را انتخاب میکنید.
| ModulePage | شامل اساسیترین متدها و سورسها شده و هیچگونه رابط کاری ویژهای را در اختیار شما قرار نمیدهد. تنها یک صفحهی خام به شما میدهد که میتوانید از آن استفاده کرده یا حتی با ارث بری از آن، کلاسهای جدیدتری را برای ساخت صفحات مختلف و ویژهتر بسازید. در حال حاضر که هیچ کدام از ویژگیهای IIS فعلی از این کلاس برای ساخت رابط کاربری استفاده نکردهاند. |
| ModuleDialogPage | یک صفحه شبیه به دیالوگ را ایجاد میکند و شامل دکمههای Apply و Cancel میشود به همراه یک سری متدهای اضافیتر که اجازهی override کردن آنها را دارید. همچنین یک سری از کارهایی چون refresh و از این دست عملیات خودکار را نیز انجام میدهد. از نمونه رابطهایی که از این صفحات استفاده میکنند میتوان machine key و management service را اسم برد. |
| ModulePropertiesPage | این صفحه یک رابط کاربری را شبیه پنجره property که در ویژوال استادیو وجود دارد، در دسترس شما قرار میدهد. تمام عناصر آن در یک حالت گرید grid لیست میشوند. از نمونههای موجود میتوان به CGI,ASP.Net Compilation اشاره کرد. |
| ModuleListPage | این کلاس برای مواقعی کاربرد دارد که شما قرار است لیستی از آیتمها را نشان دهید. در این صفحه شما یک ListView دارید که میتوانید عملیات جست و جو، گروه بندی و نحوهی نمایش لیست را روی آن اعمال کنید. |
public sealed class imageCopyrightUIPage : ModulePage
{
public string message;
public bool featureenabled;
public string color;
ComboBox _colCombo = new ComboBox();
TextBox _msgTB = new TextBox();
CheckBox _enabledCB = new CheckBox();
public imageCopyrightUIPage()
{
this.Initialize();
}
void Initialize()
{
Label crlabel = new Label();
crlabel.Left = 50;
crlabel.Top = 100;
crlabel.AutoSize = true;
crlabel.Text = "Enable Image Copyright:";
_enabledCB.Text = "";
_enabledCB.Left = 200;
_enabledCB.Top = 100;
_enabledCB.AutoSize = true;
Label msglabel = new Label();
msglabel.Left = 150;
msglabel.Top = 130;
msglabel.AutoSize = true;
msglabel.Text = "Message:";
_msgTB.Left = 200;
_msgTB.Top = 130;
_msgTB.Width = 200;
_msgTB.Height = 50;
Label collabel = new Label();
collabel.Left = 160;
collabel.Top = 160;
collabel.AutoSize = true;
collabel.Text = "Color:";
_colCombo.Left = 200;
_colCombo.Top = 160;
_colCombo.Width = 50;
_colCombo.Height = 90;
_colCombo.Items.Add((object)"Yellow");
_colCombo.Items.Add((object)"Blue");
_colCombo.Items.Add((object)"Red");
_colCombo.Items.Add((object)"White");
Button apply = new Button();
apply.Text = "Apply";
apply.Click += new EventHandler(this.applyClick);
apply.Left = 200;
apply.AutoSize = true;
apply.Top = 250;
Controls.Add(crlabel);
Controls.Add(_enabledCB);
Controls.Add(collabel);
Controls.Add(_colCombo);
Controls.Add(msglabel);
Controls.Add(_msgTB);
Controls.Add(apply);
}
public void ReadConfig()
{
try
{
ServerManager mgr;
ConfigurationSection section;
mgr = new ServerManager();
Configuration config =
mgr.GetWebConfiguration(
Connection.ConfigurationPath.SiteName,
Connection.ConfigurationPath.ApplicationPath +
Connection.ConfigurationPath.FolderPath);
section = config.GetSection("system.webServer/imageCopyright");
color = (string)section.GetAttribute("color").Value;
message = (string)section.GetAttribute("message").Value;
featureenabled = (bool)section.GetAttribute("enabled").Value;
}
catch
{ }
}
void UpdateUI()
{
_enabledCB.Checked = featureenabled;
int n = _colCombo.FindString(color, 0);
_colCombo.SelectedIndex = n;
_msgTB.Text = message;
}
protected override void OnActivated(bool initialActivation)
{
base.OnActivated(initialActivation);
if (initialActivation)
{
ReadConfig();
UpdateUI();
}
}
private void applyClick(Object sender, EventArgs e)
{
try
{
UpdateVariables();
ServerManager mgr;
ConfigurationSection section;
mgr = new ServerManager();
Configuration config =
mgr.GetWebConfiguration
(
Connection.ConfigurationPath.SiteName,
Connection.ConfigurationPath.ApplicationPath +
Connection.ConfigurationPath.FolderPath
);
section = config.GetSection("system.webServer/imageCopyright");
section.GetAttribute("color").Value = (object)color;
section.GetAttribute("message").Value = (object)message;
section.GetAttribute("enabled").Value = (object)featureenabled;
mgr.CommitChanges();
}
catch
{ }
}
public void UpdateVariables()
{
featureenabled = _enabledCB.Checked;
color = _colCombo.Text;
message = _msgTB.Text;
}
} mgr.CommitChanges();
%vs110comntools%\vsvars32.bat
GACUTIL /l ClassLibrary1

<add name="imageCopyrightUI" type="ClassLibrary1.imageCopyrightUIProvider, ClassLibrary1, Version=1.0.0.0, Culture=neutral, PublicKeyToken=d0b3b3b2aa8ea14b"/>
%windir%\system32\inetsrv\config\administration.config

از آنجا که این مقاله طولانی شده است، باقی موارد ویرایشی روی این UI را در مقاله بعدی بررسی خواهیم کرد.

در صورتیکه فایلهای شما برای انشار نهایی آماده هستند، پروژه خود را در لیست سمت چپ برنامه انتخاب کنید تا در بالا و سمت راست برنامه، گزینهی Publish Repository دیده شود و با انتخاب آن، یک نام را که قبلا وارد کرده اید و یک توضیح مختصر را از شما میخواهد. به صورت پیش فرض انتشارها عمومی و رایگان هستند. در صورتی که اگر بخواهید این انتشار را تنها برای خود و به صورت احتصاصی انجام دهید، باید هزینه آن را پرداخت کنید.

در صورتیکه دوست دارید در پروژهای مشارکت داشته باشید، ابتدا پروژه مورد نظر را در سایت گیت هاب Fork کنید و سپس از طریق گزینهی Add در برنامه عمل کنید و اینبار در سربرگهای بالا، به جای Create گزینهی Clone را انتخاب نمایید. در این حالت لیستی از پروژههای Fork شده نمایش داده میشوند و با انتخاب هر کدام، پروژه بر روی سیستم شما کپی خواهد شد.

بعد از انتخاب گزینهی Clone، از شما محل ذخیرهی پروژه را خواهد پرسید و بعد از تایید آن، مقدار زمان کمی برای کپی کردن پروژه خواهد خواست. پس از آن لیستی از همهی تغییرات و مشارکتها به شما نمایش داده میشود و در صورتیکه دوست دارید به تغییری در قبل برگردید تا کارتان را از آن شروع کنید، میتوانید از گزینهی Revert استفاده کنید. برای یادگیری سایر اصطلاحات فنی گیت و گیتهاب میتوانید از مسیرهای آموزشی آن استفاده کنید.

حال با خیال راحت روی پروژه کار کنید و تغییرات را روی آن اعمال کنید و بعد از اینکه کارتان تمام شد، دوباره به برنامه باز گردید و پروژه را در لیست انتخاب کرده و در سمت راست بالای صفحه، گزینهی Sync Now را انتخاب کنید تا مشارکت جدید شما به سیستم گیت هاب اعمال شود و حالا اگر به صفحهی پروژه در سایت گیت هاب بروید، میبینید که شما به عنوان یک مشارکت کنندهی جدید اضافه شدهاید. پس با هر بار تغییر نسخهی پروژه میتوانید آن را با سیستم گیت سینک نمایید.
گزینهی تنظیمات که در کنار عبارت Sync Now قرار دارد و با رنگ آبی در شکل مشخص شده است نیز به شما اجازهی تغییر فایلهای تنظیماتی از قبیل gitignore یا gitattribute را میدهد.

در صورتی که برای پروژهای در گیت هاب شاخهها یا branches تعریف شده باشند، در اینجا هم میتوانید شاخهی مورد نظر را انتخاب کنید:

هاست رسمی سورس کامل ASP.NET در GitHub
ابزاری برای یافتن سورس کد دات نت
با جستجو یک عبارت سی شارپی در این وبسایت، نحوه پیاده سازی آن را میتوان مشاهده کرد.
مخزن گیت هاب
ابزارهای مشابه:
بهترین فریم ورکهای جاوااسکریپتی
فریمورک دات نت به صورت متن باز بر روی گیت هاب



