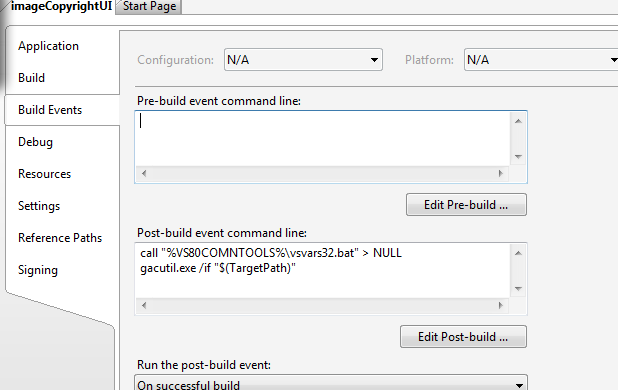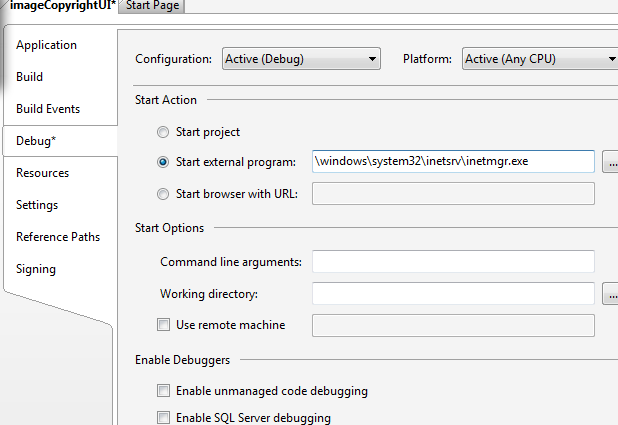var ss = require("sdk/simple-storage");
ss.storage.myArray = [1, 1, 2, 3, 5, 8, 13];
ss.storage.myBoolean = true;
ss.storage.myNull = null;
ss.storage.myNumber = 3.1337;
ss.storage.myObject = { a: "foo", b: { c: true }, d: null };
ss.storage.myString = "O frabjous day!"; delete ss.storage.value;
if (!ss.storage.Variables)
{
ss.storage.Variables=[];
ss.storage.Variables.push(true);
ss.storage.Variables.push(false);
ss.storage.Variables.push(false);
ss.storage.Variables.push(false);
}
if (!ss.storage.interval)
ss.storage.interval=1;
if (!ss.storage.DateVariables)
{
var now=String(new Date());
ss.storage.DateVariables=[];
ss.storage.DateVariables.push(now);
ss.storage.DateVariables.push(now);
ss.storage.DateVariables.push(now);
ss.storage.DateVariables.push(now);
} 
contentScriptFile: self.data.url("jquery.min.js")
contentScriptFile: [self.data.url("jquery.min.js"),self.data.url("const.js"),self.data.url("popup.js")] از شیء port به صورت عملی استفاده میکنیم. کد main.js را به صورت زیر تغییر دادیم:
function handleChange(state) {
if (state.checked) {
panel.show({
position: button
});
var v1=[],v2;
if (ss.storage.Variables)
v1=ss.storage.Variables;
if (ss.storage.interval)
v2=ss.storage.interval;
panel.port.emit("vars",v1,v2);
}
}
panel.port.on("vars", function (vars,interval) {
ss.storage.Variables=vars;
ss.storage.interval=interval;
}); $(document).ready(function () {
addon.port.on("vars", function(vars,interval) {
if (vars)
{
$("#chkarticles").attr("checked", vars[0]);
$("#chkarticlescomments").attr("checked", vars[1]);
$("#chkshares").attr("checked", vars[2]);
$("#chksharescomments").attr("checked", vars[3]);
}
$("#interval").val(interval);
});
$("#btnsave").click(function() {
var Vposts = $("#chkarticles").is(':checked');
var VpostsComments = $("#chkarticlescomments").is(':checked');
var Vshares = $("#chkshares").is(':checked');
var VsharesComments = $("#chksharescomments").is(':checked');
var Vinterval = $("#interval").val() ;
var Variables=[];
Variables[0]=Vposts;
Variables[1]=VpostsComments;
Variables[2]=Vshares;
Variables[3]=VsharesComments;
interval=Vinterval;
addon.port.emit("vars", Variables,Vinterval);
$("#messageboard").text( Messages.SettingsSaved);
});
}); نکته بسیار مهم: در کد بالا ما فایل جاوااسکریت را از طریق فایل popup.html معرفی کردیم، نه از طریق خصوصیت contentscriptfile. این نکته را همیشه به خاطر داشته باشید. فایلهای js خود را تنها در دو حالت استفاده کنید:
- از طریق دادن رشته به خصوصیت contentScript و استفاده از self به جای addon
- معرفی فایل js داخل خود فایل html با تگ script که به درد اسکریپتهای با کد زیاد میخورد.
اگر فایل شما شامل استفاده از کلمهی کلیدی addon نمیشود، میتوانید فایل js خود را از طریق contentScriptFile هم اعمال کنید.
فایل popup.html
<script src="jquery.min.js"></script> <!-- Including jQuery --> <script type="text/javascript" src="const.js"></script> <script type="text/javascript" src="popup.js"></script>
<script type="text/javascript" src="const.js"></script>
<script type="text/javascript" src="jquery.min.js"></script>
<script type="text/javascript" src="https://www.google.com/jsapi"></script>
<script type="text/javascript" src="rssreader.js"></script> pageWorker = require("sdk/page-worker");
page= pageWorker.Page({
contentScriptWhen: "ready",
contentURL: self.data.url("./background.htm")
});
page.port.emit("vars",ss.storage.Variables,ss.storage.DateVariables,ss.storage.interval); var variables=[];
var datevariables=[];
var period_time=60000;
var timer;
google.load("feeds", "1");
$(document).ready(function () {
addon.port.on("vars", function(vars,datevars,interval) {
if (vars)
{
Variables=vars;
}
if (datevars)
{
datevariables=datevars;
}
if(interval)
period_time=interval*60000;
alarmManager();
});
});
function alarmManager()
{
timer = setInterval(Run,period_time);
}
function Run() {
if(Variables[0]){RssReader(Links.postUrl,0, Messages.PostsUpdated);}
if(Variables[1]){RssReader(Links.posts_commentsUrl,1,Messages.CommentsUpdated); }
if(Variables[2]){RssReader(Links.sharesUrl,2,Messages.SharesUpdated);}
if(Variables[3]){RssReader(Links.shares_CommentsUrl,3,Messages.SharesCommentsUpdated);}
}
function RssReader(URL,index,Message) {
var feed = new google.feeds.Feed(URL);
feed.setResultFormat(google.feeds.Feed.XML_FORMAT);
feed.load(function (result) {
if(result!=null)
{
var strRssUpdate = result.xmlDocument.firstChild.firstChild.childNodes[5].textContent;
var RssUpdate=new Date(strRssUpdate);
var lastupdate=new Date(datevariables[index]);
if(RssUpdate>lastupdate)
{
datevariables[index]=strRssUpdate;
addon.port.emit("notification",datevariables,Message);
}
}
});
} - چه بخشهایی از سایت باید بررسی شوند.
- آخرین تاریخ تغییر هر کدام که در زمان نصب افزونه، تاریخ نصب افزونه میشود و با اولین به روز رسانی، تاریخ جدیدی جای آن را میگیرد.
- دورهی سیکل زمانی یا همان interval بر اساس دقیقه
Run
RSSReader
page.port.on("notification",function(lastupdate,Message)
{
ss.storage.DateVariables=lastupdate;
Make_a_Notification(Message);
})
function Make_a_Notification(Message)
{
var notifications = require("sdk/notifications");
notifications.notify({
title: "سایت به روز شد",
text: Message,
iconURL:self.data.url("./icon-64.png"),
data:"https://www.dntips.ir",
onClick: function (data) {
tabs.open(data);
}
});
} 
البته این نکته قابل ذکر است که اگر کاربر طلاعات پنل را به روزرسانی کند، تا وقتی که مرورگر بسته نشده و دوباره باز نشود تغییری نمیکند؛ چرا که ما تنها در ابتدای امر مقادیر ذخیره شده را به RSSReader فرستاده و اگر کاربر آنها را به روز کند، ارسال پیام دیگری توسط page worker صورت نمیگیرد. پس کد موجود در main.js را به صورت زیر ویرایش میکنیم:
pageWorker = require("sdk/page-worker");
page= pageWorker.Page({
contentScriptWhen: "ready",
contentURL: self.data.url("./background.htm")
});
function SendData()
{
page.port.emit("vars",ss.storage.Variables,ss.storage.DateVariables,ss.storage.interval);
}
SendData();
panel.port.on("vars", function (vars,interval) {
ss.storage.Variables=vars;
ss.storage.interval=interval;
SendData();
}); var timer;
function alarmManager()
{
timer = setInterval(Run,period_time);
}
addon.port.on("vars", function(vars,datevars,interval) {
if (vars)
{
Variables=vars;
}
if (datevars)
{
datevariables=datevars;
}
if(interval)
period_time=interval*60000;
if(timer!=null)
{
clearInterval(timer);
}
alarmManager();
}); Page Mod
var pageMod = require("sdk/page-mod");
pageMod.PageMod({
include: "*.mozilla.org",
contentScript: 'window.alert("Page matches ruleset");'
}); var data = require("sdk/self").data;
var pageMod = require("sdk/page-mod");
pageMod.PageMod({
include: "*.mozilla.org",
contentScriptFile: [data.url("jquery-1.7.min.js"),
data.url("my-script.js")]
}); پنل تنظیمات
"preferences": [{
"description": "مطالب سایت",
"type": "bool",
"name": "post",
"value": true,
"title": "مطالب سایت"
},
{
"description": "نظرات مطالب سایت",
"type": "bool",
"name": "postcomments",
"value": false,
"title": "نظرات مطالب سایت"
},
{
"description": "اشتراک ها",
"type": "bool",
"name": "shares",
"value": false,
"title": "اشتراک ها"
},
{
"description": "نظرات اشتراک ها",
"type": "bool",
"name": "sharescomments",
"value": false,
"title": "نظرات اشتراک ها"
},
{
"description": "دوره زمان برای بررسی سایت",
"name": "interval",
"type": "integer",
"value": 10,
"title": "دوره زمانی"
}] 
از آنجا که مقادیر بالا تنها مقادیر پیش فرض خودمان هست و اگر کاربر آنها را تغییر دهد، در این صفحه هم باید اطلاعات تصحیح شوند، برای همین از کد زیر برای دسترسی به پنل تنظیمات و کنترلهای موجود آن استفاده میکنیم. همانطور که میبینید کد مورد نظر را در یک تابع به نام Perf_Default_Value قرار دادیم و آن را در بدو اجرا صدا زدیم. پس کاربر اگر به پنل تنظمیات رجوع کند، میتواند تغییراتی را که قبلا داده است، ببیند. بنابراین اگر الان تغییری را ایجاد کند، تا باز شدن مجدد مرورگر چیزی نمایش داده نمیشود. برای همین دقیقا مانند تابع SendData این تابع را هم در کد شنود پنل panel اضافه میکنیم؛ تا اگر کاربر اطلاعات را از طریق روش قبلی تغییر داد، اطلاعات هم اینک به روز شوند.
function Perf_Default_Value()
{
var preferences = require("sdk/simple-prefs").prefs;
preferences.post = ss.storage.Variables[0];
preferences.postcomments = ss.storage.Variables[1];
preferences.shares = ss.storage.Variables[2];
preferences.sharescomments = ss.storage.Variables[3];
preferences["myinterval"] =parseInt(ss.storage.interval);
}
Perf_Default_Value();
panel.port.on("vars", function (vars,interval) {
ss.storage.Variables=vars;
ss.storage.interval=interval;
SendData();
Perf_Default_Value();
}); perf=require("sdk/simple-prefs");
var preferences = perf.prefs;
function onPrefChange(prefName) {
switch(prefName)
{
case "post":
ss.storage.Variables[0]=preferences[prefName];
break;
case "postcomments":
ss.storage.Variables[1]=preferences[prefName];
break;
case "shares":
ss.storage.Variables[2]=preferences[prefName];
break;
case "sharescomments":
ss.storage.Variables[3]=preferences[prefName];
break;
case "myinterval":
ss.storage.interval=preferences[prefName];
break;
}
}
//perf.on("post", onPrefChange);
//perf.on("postcomments", onPrefChange);
perf.on("", onPrefChange); اشکال زدایی Debug