import { BrowserAnimationsModule } from "@angular/platform-browser/animations"; "dependencies": {
"@angular/animations": "^6.0.9",
"@angular/cdk": "^6.4.0",
"@angular/common": "^2.3.1",
"@angular/compiler": "^2.3.1",
"@angular/core": "^2.3.1",
"@angular/forms": "^2.3.1",
"@angular/http": "^2.3.1",
"@angular/material": "^6.4.0",
"@angular/platform-browser": "^2.3.1",
"@angular/platform-browser-dynamic": "^2.3.1",
"@angular/router": "^3.3.1",
"core-js": "^2.4.1",
"hammerjs": "^2.0.8",
"rxjs": "^5.0.1",
"ts-helpers": "^1.1.1",
"zone.js": "^0.7.2"
},
"devDependencies": {
"@angular/compiler-cli": "^2.3.1",
"@types/jasmine": "2.5.38",
"@types/node": "^6.0.42",
"angular-cli": "1.0.0-beta.28.3",
"codelyzer": "~2.0.0-beta.1",
"jasmine-core": "2.5.2",
"jasmine-spec-reporter": "2.5.0",
"karma": "1.2.0",
"karma-chrome-launcher": "^2.0.0",
"karma-cli": "^1.0.1",
"karma-jasmine": "^1.0.2",
"karma-remap-istanbul": "^0.2.1",
"protractor": "~4.0.13",
"ts-node": "1.2.1",
"tslint": "^4.3.0",
"typescript": "~2.0.3" مقایسه بین سبک کدنویسی Lightweight و Verbose
استفاده از expression ها
//Lightweight
<expression1> <expression2> //Verbose <expression1>; <expression2>
//Lightweight
let f x =
let a = 1
let b = 2
x + a + b
//Verbose
let f x =
let a = 1 in
let b = 2 in
x + a + b//Lightweight
<expression1> <expression2> ... //Verbose begin <expression1>; <expression2>; end
//Lightweight
for counter = start to finish do
...
//Verbose
for counter = start .. finish do
...
done//Lightweight
while <condition> do ...
//Verbose
while <condition> do ... done
//Lightweight
for var in start .. finish do ...
//Verbose
for var in start .. finish do ... done
//Lightweight do ...
//Verbose do ... in
//Lightweight
type <record-name> = { <field-declarations> } <value-or-member-definitions> //Verbose type <record-name> = { <field-declarations> } with <value-or-member-definitions> end
//Lightweight
type <class-name>(<params>) = ... //Verbose
type <class-name>(<params>) = class ... end
//Lightweight
[<StructAttribute>] type <structure-name> = ...
//Verbose type <structure-name> = struct ... end
//Lightweight
type <interface-name> =
...
//Verbose
type <interface-name> =
interface
...
end//Lightweight
interface <interface-name>
with
<value-or-member-definitions>
//Verbose
interface <interface-name>
with
<value-or-member-definitions>
end//Lightweight
module <module-name> =
...
//Verbose
module <module-name> =
begin
...
endابتدا فایل yml زیر را در پوشهی github\workflows\deploy.yml. قرار دهید (پوشهای را به این نام، در ریشهی پروژهی خود ایجاد کنید):
name: Deploy to GitHub Pages
# Run workflow on every push to the main branch
on:
push:
branches: [ main ]
jobs:
deploy-to-github-pages:
# use ubuntu-latest image to run steps on
runs-on: ubuntu-latest
steps:
# uses GitHub's checkout action to checkout code form the main branch
- uses: actions/checkout@v2
# sets up .NET Core SDK
- name: Setup .NET Core SDK
uses: actions/setup-dotnet@v1
with:
dotnet-version: 5.0.302
# publishes Blazor project to the release-folder
- name: Publish .NET Core Project
run: dotnet publish ./src/DNTPersianComponents.Blazor.WasmSample/Server/DNTPersianComponents.Blazor.WasmSample.Server.csproj -c Release -o release --nologo
# changes the base-tag in index.html from '/' to 'DNTPersianComponents.Blazor' to match GitHub Pages repository subdirectory
- name: Change base-tag in index.html from / to DNTPersianComponents.Blazor
run: sed -i 's/<base href="\/" \/>/<base href="\/DNTPersianComponents.Blazor\/" \/>/g' release/wwwroot/index.html
# copy index.html to 404.html to serve the same file when a file is not found
- name: copy index.html to 404.html
run: cp release/wwwroot/index.html release/wwwroot/404.html
# add .nojekyll file to tell GitHub pages to not treat this as a Jekyll project. (Allow files and folders starting with an underscore)
- name: Add .nojekyll file
run: touch release/wwwroot/.nojekyll
- name: Commit wwwroot to GitHub Pages
uses: JamesIves/github-pages-deploy-action@3.7.1
with:
GITHUB_TOKEN: ${{ secrets.GITHUB_TOKEN }}
BRANCH: github-pages
FOLDER: release/wwwroot - نام شاخهی اصلی پروژه؛ که یا main است و یا master.
- شماره نگارش دات نت مورد استفاده.
- مسیر فایل csproj پروژهی wasm.
- نام اصلی مخزن کد.
سپس آنرا به مخزن کد خود commit کنید. بعد به قسمت settings->pages در github مراجعه کرده و source را بر روی نام شاخهی جدید github-pages (فوق در قسمت آخر کار) قرار داده و آنرا ذخیره کنید. الان سایت دموی شما در مسیری که در همین قسمت pages پس از ذخیره سازی، نمایش میدهد، آمادهاست.
یک نکتهی مهم
چون base href، توسط action فوق اصلاح میشود تا به پوشهی نسبی محل قرارگیری برنامه اشاره کند، نیاز است navlinkها با href شروع شدهی با / نباشند؛ چون به ریشهی سایت اشاره میکنند و نه مسیر نسبی محل قرارگیری برنامه. کلا در هر قسمتی از برنامه، این نکته باید رعایت شود. مثلا اگر فونت وبی را در فایل app.css تعریف کردهاید، مسیر آن نباید با / شروع شود؛ وگرنه یافت نخواهد شد. یک مثال:
فایل app.css برنامه در مسیر wwwroot\css\app.css قرار دارد و داخل آن فایل، فونتهای پوشهی دیگر wwwroot\lib\samim-font را به صورت زیر تعریف کردهایم؛ که یعنی مسیر فونت را از ریشهی سایت پیدا کن:
src: url('/lib/samim-font/Samim-Bold.eot?v=4.0.5'); src: url('../lib/samim-font/Samim-Bold.eot?v=4.0.5'); استفاده از محیط گرافیکی IIS جهت لیست کردن، اضافه و حذف ماژولها
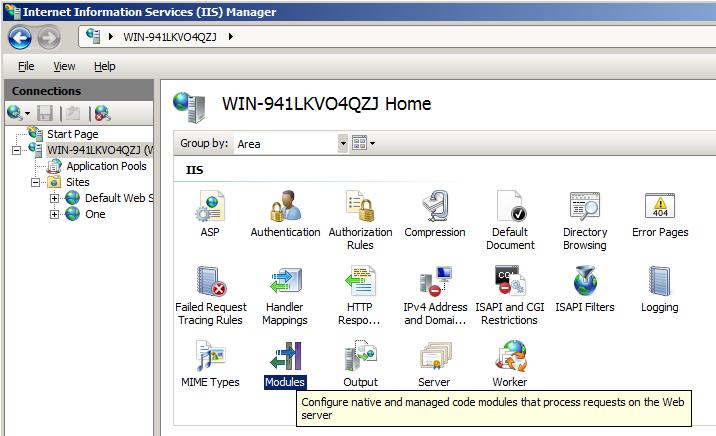
به بخش modules درIIS بروید. در پنل سمت راست همه امکانات جهت افزودن و ویرایش و حذف وجود دارند:
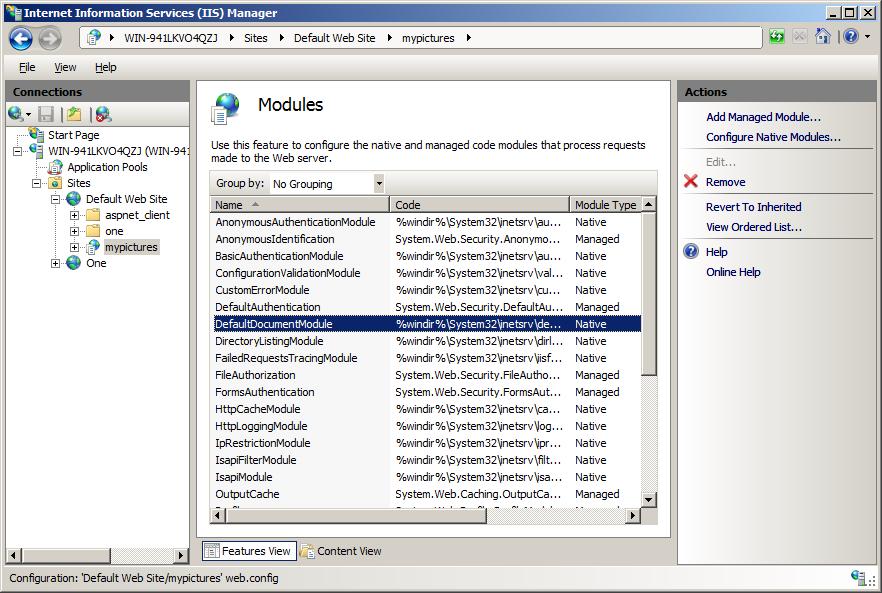
روش معرفی ماژول در خط فرمان با استفاده از دستور Appcmd
Appcmd.exe install module /name:MODULE_NAME /image:PATH_TO_DLL
قسمت name که نام ماژول است و قسمت image هم مسیر قرار گرفتن فایل dll هست.
برای نمونه:
%windir%\system32\inetsrv\appcmd.exe install module /name:DefaultDocumentModule /image:%windir%\system32\inetsrv\defdoc.dll
در صورتیکه ماژولی که قبلا افزوده شده باشد را بخواهید اضافه کنید، خطای زیر را دریافت خواهید کرد:
ERROR ( message:Failed to add duplicate collection element "DefaultDocumentModule". )
جهت حذف ماژول دستور زیر را صادر کنید:
Appcmd.exe uninstall module MODULE_NAME
نمونه:
%windir%\system32\inetsrv\appcmd.exe uninstall module DefaultDocumentModule
گرفتن کوئری یا لیستی از ماژولهای فعال برای یک اپلیکیشن یا عمومی:
Appcmd.exe list modules [/app.name:APPLICATION_NAME]
سوپپچ aap.name اختیاری است ولی اگر نام یک اپلیکیشن را به آن بدهید، فقط ماژولهایی را که روی این اپلیکیشن اجرا میشوند، لیست میکند.
نمونه:
%windir%\system32\inetsrv\appcmd.exe list modules /app.name:"Default Web Site"
کد زیر هم نمونه ای برای لیست کردن تمامی ماژولهای عمومی که بر روی تمامی اپلیکیشنها اجرا میشوند:
%windir%\system32\inetsrv\appcmd.exe list modules
خط زیر یک ماژول را برای همه اپلیکیشنها یا اپلیکیشن خاصی فعال میکند که بستگی دارد سوییچ type چگونه مقداردهی شده باشد:
Appcmd.exe add module /name:MODULE_NAME /type:MGD_TYPE
برای مثال خط زیر باعث میشود ماژول Forms Authentication فقط برای وب اپلیکیشن default web site فعال شود:
%windir%\system32\inetsrv\appcmd.exe add module /name:FormsAuthentication /type:System.Web.Security.FormsAuthenticationModule /app.name:"Default Web Site"
یا در پایین آن را به صورت عمومی یا global فعال میکند:
%windir%\system32\inetsrv\appcmd.exe add module /name:FormsAuthentication /type:System.Web.Security.FormsAuthenticationModule
برای غیرفعال کردن یک ماژول از دستور زیر استفاده میشود:
Appcmd.exe delete module MODULE_NAME [/app.name:APPLICATION_NAME]
اگر غیر فعال کردن یک ماژول در یک اپلیکیشن خاص مدنظر شما باشد دستور زیر نمونه آن است:
%windir%\system32\inetsrv\appcmd.exe delete module FormsAuthentication /app.name:"Default Web Site"
اگر قصد دارید آنرا بر روی تمامی اپلیکیشنها غیرفعال کنید، دستور زیر نمونه آن است:
%windir%\system32\inetsrv\appcmd.exe delete module FormsAuthentication
حفظ کردن یا به خاطر سپردن دستورات بالا ممکن است کار سخت و دشواری باشد، به همین جهت از help کمک بگیرید:
Appcmd.exe module /?
یا به شکل اختصاصیتر برای یک دستور
Appcmd.exe install module /?Appcmd add module /?
قالب ادمین مبتنی بر angular material
کدام نگارشهای NET Core. بر روی سیستم شما نصب هستند؟
پیش از انجام هرکاری نیاز است بررسی کنیم کدامیک از بستههای ارائه شده، بر روی سیستم جاری نصب هستند. برای انجام اینکار دستور زیر را در خط فرمان صادر کنید:
dotnet --info
Runtime تنها ویژگیهای اساسی جهت اجرای برنامههای از پیش کامپایل شدهی NET Core. را با اجرای فرمانی مانند dotnet mydll.dll و یا اجرای دستور dotnet --info برای دریافت اطلاعاتی از جزئیات این ویژگیها، به همراه دارد. اما برای کار با سورس کدها، build، publish و هر کار دیگری با آنها، حتما باید SDK نیز نصب شود.
خروجی فرمان فوق بر روی سیستم من چنین چیزی است:
C:\Users\Vahid>dotnet --info .NET Core SDK (reflecting any global.json): Version: 2.1.301 Commit: 59524873d6 Runtime Environment: OS Name: Windows OS Version: 10.0.17134 OS Platform: Windows RID: win10-x64 Base Path: C:\Program Files\dotnet\sdk\2.1.301\ Host (useful for support): Version: 2.1.1 Commit: 6985b9f684 .NET Core SDKs installed: 2.1.300 [C:\Program Files\dotnet\sdk] 2.1.301 [C:\Program Files\dotnet\sdk] .NET Core runtimes installed: Microsoft.NETCore.App 2.1.0 [C:\Program Files\dotnet\shared\Microsoft.NETCore.App] Microsoft.NETCore.App 2.1.1 [C:\Program Files\dotnet\shared\Microsoft.NETCore.App] To install additional .NET Core runtimes or SDKs: https://aka.ms/dotnet-download
باید دقت داشت که بر روی یک سیستم میتوان چندین SDK و چندین Runtime مختلف را نصب کرد و هر پروژه از شماره نگارش خاصی استفاده کند. شماره نگارش runtime استفاده شدهی در پروژهها در فایل csproj، توسط مدخل زیر مشخص میشود:
<TargetFramework>netcoreapp2.1</TargetFramework>
{
"sdk": {
"version": "2.1.300-rc.31211"
}
} البته در اکثر موارد نیازی به انجام این کار نیست؛ چون SDK، با تمام نگارشهای قبلی سازگار است و همواره استفادهی از آخرین SDK نصب شده توصیه میشود. به همین جهت فایل global.json را پس از ایجاد یک solution جدید مشاهده نمیکنید؛ مگر اینکه خودتان به دلایل خاصی آنرا اضافه و مقید نمائید.
تفاوت بستههای مختلف قابل دریافت NET Core. در چیست؟
زمانیکه برای دریافت آخرین نگارش NET Core. به سایت آن مراجعه میکنیم، به ازای هر نگارش، یک چنین لیستی قابل مشاهده است:
• .NET Core Runtime • .NET Core SDK • .NET Core Hosting Bundle • Visual Studio • ASP.NET Core Installer
Visual Studio
اگر کاربر ویندوز هستید، با نصب آخرین نگارش Visual Studio، میتوانید به همراه آن، آخرین نگارش SDK ،runtime و اجزای هاست برنامههای ASP.NET Core بر روی IIS را نیز بر روی سیستم خود نصب کنید.
NET Core SDK.
هدف از ارائهی بستهی SDK، انجام فرآیندهای build، اجرا و مدیریت امور مرتبط با NET Core.، بدون استفاده از Visual Studio و بر روی تمام سیستم عاملهای پشتیبانی شدهاست. زمانیکه یک بستهی SDK را نصب میکنید، به همراه آن این موارد نیز نصب میشوند:
• .NET Core SDK • .NET Core Runtime • ASP.NET Core Runtime
بنابراین دلیل نصب آن میتواند شامل یکی از موارد زیر باشد:
- بر روی سیستمی که در حال توسعهی برنامههای مبتنی بر NET Core. هستید. این تمام چیزی است که به آن نیاز دارید.
- بر روی سروری که نیاز است دستور dotnet را برای انجام فرآیندهای build/publish اجرا کند.
NET Core Runtime.
بستههای Runtimes، کوچکترین بستهی ممکن در این لیست هستند و هدف از آنها صرفا اجرای برنامههای کامپایل شدهی NET Core. در سکوهای کاری مختلف پشتیبانی شدهی توسط آن است.
باید دقت داشت که اگر برنامهی شما از «ASP.NET Core meta package» استفاده میکند، این بسته در runtime لحاظ نشدهاست و در یک چنین حالتی باید بستهی ASP.NET Core را به صورت جداگانه دریافت و نصب کنید. هرچند اگر از این متاپکیجها استفاده نکنید و بستههای مورد نیاز را به صورت مستقیم به برنامهی خود اضافه کنید، این بستهها جزئی از فایلهای publish نهایی بوده و در این حالت برنامه توسط بستهی runtime نیز قابل اجرا است.
در این حالت برنامهی dotnet بجز اجرای برنامهها و ارائهی اطلاعاتی در مورد خود آن، کارهای دیگری را مانند build و یا publish، نمیتواند انجام دهد و برنامه در این حالت باید کاملا از پیش کامپایل شده باشد.
بنابراین دلیل نصب آن میتواند شامل یکی از موارد زیر باشد:
- برای اجرای برنامههای از پیش کامپایل شدهای که به همراه تمام وابستگیهای مورد نیاز هم هستند.
- برای اجرای برنامههای وبی که از ASP.NET Meta packages استفاده نمیکنند
ASP.NET Core Installer
همانطور که در توضیحات بستهی runtime عنوان شد، این بسته، متاپکیجهای ASP.NET Core را به همراه ندارد. اگر به آنها نیاز دارید، باید آنها را به صورت جداگانه توسط ASP.NET Core installer نصب کنید که شامل این موارد است:
- The ASP.NET Runtime Meta Packages - Microsoft.AspNetCore.App - Microsoft.AspNetCore.All
نصب این بسته برای هاست برنامههای ASP.NET Core در ویندوز و بر روی IIS ضروری است و شامل این اجزا میشود:
- 32 bit and 64 .NET Core Runtimes - ASP.NET Runtime Packages (Microsoft.AspNetCode.App/All) - IIS Hosting Components
بنابراین به صورت خلاصه
برای سرورها این موارد را نصب کنید:
- در ویندوز: Windows Server Hosting Bundle
- برای Mac و لینوکس: .NET Core Runtime + ASP.NET Core Runtimes
برای سیستم توسعهی شخصی این موارد را نصب کنید:
- SDK
- اگر از ویندوز استفاده میکنید: Visual Studio هم به همراه SDK نصب میشود.
برای اجرای برنامههای از پیش کامپایل شده که به همراه تمام وابستگیهای مورد نیاز هم هستند:
- تنها Runtime را نصب کنید.
اگر این برنامهی از پیش کامپایل شده از ASP.NET Runtime Meta packages استفاده میکند:
- ASP.NET Runtimes را نیز نصب کنید.



