در این مقاله قصد دارم نحوه ساخت یک بات تلگرامی را با استفاده از webhook که پیشنهاد خود تلگرام میباشد و همچنین کار با سایر apiهای مانند گرفتن عکس پروفایل و ... به اشتراک بگذارم. ما آموزش را بنا بر یک مثال کاربردی، در قالب یک بات تلگرامی قرار میدهیم که بعد از start شدن، پیغام خوش آمد گویی را نمایش میدهد و سپس جملات فارسی را از کاربر دریافت و معادل انگلیسی آنها را با استفاده از از google translate به کاربر نشان میدهد.
شروع به ساخت بات
به طور کلی دو روش برای ساخت یک بات تلگرامی وجود دارد:
1- استفاده از کتابخانههای آماده
2 - استفاده webhook
در روش 1، از یک سری از کتابخانههای آماده و تعریف شده، استفاده میکنیم.
مزایا:
بدون زحمت زیادی و فقط با فراخوانی توابع آماده، قادر خواهیم بود یک بات خیلی ساده را شبیه سازی کنیم.
هزینه آن نسبت به webhook کمتر است و شما میتوانید با یک vps، بات را اجرا کنید.
معایب:
1- این روش ازpolling استفاد میکند. یعنی دستور دریافت شده در یک حلقهی بی نهایت قرا میگیرد و هر بار چک میشود که آیا درخواستی رسیده است یا خیر؟ که سربار بالایی را بر روی سرور ما خواهد داشت.
2- بعد از مدتی down میشود.
3- اگر شمار درخواستها بالا رود، Down میشود.
روش دیگر استفاده از webhook است که اصولیترین روش و روشی است که خود سایت تلگرام آن را پیشنهاد دادهاست. اگر بخواهم توضیح کوتاهی درباره webhook بدهم، با استفاده از آن میتوانید تعیین کنید وقتی یک event، رخداد، api ایی فرخوانی شود؛ یا مثلا شما یک سایت را با api نوشتهاید (ASP.NET Web API) و آن را پابلیش کردهاید و الان میخواهید یک api جدید را بنویسید. در این حالت با استفاده از webhook، دیگر نیازی نیست تا کل پروژه را پابلیش کنید. یک پروژه api را مینویسید و آن را آپلود میکنید و درقسمت تنظیم وب هوک، آدرس دامین خودتون را میدهید. حتی میتوانید آن را با php یا هر زبانی که میتوانید بنویسید.
معایب:
1- هزینه آن. شما علاوه بر تهیهی هاست و دامین، باید ssl را هم فعال کنید که در ادامه بیشتر توضیح خواهیم داد. البته نگرانی برای پیاده سازی ssl نیست. چون سایتهایی هستند که این سرویسها را به صورت رایگان در اختیار شما میگذارند (مانند Lets encrypt).
2- تنظیم آن به مراتب سختتر از روش قبل است.
مزایا:
1- سرعت آن بیشتر است.
2- درخواستهای با تعداد بالا را میتوان به راحتی پاسخ داد.
3- وابستگی ثالثی ندارد.
اولین مرحله ساخت بات
تا اینجای کار به مباحث تئوری باتها پرداختیم. حال وارد اولین مرحلهی ساخت باتها میشویم. قبل از شروع، شما باید در بات BotFather@ عضو شوید و سپس یک بات جدید را بسازید. برای آموزش ساخت بات در BotFather، میتوانید از این مبحث استفاده کنید. بعد از ساخت بات در BotFather، شما داری یک token خواهید شد که یک رشتهی کد شدهاست.
ایجاد پروژهی جدید بات
- در ادامه سراغ ویژوال استودیو رفته و یک پروژهی Web api Empty را ایجاد کنید.
- سپس وارد سایت تلگرام شوید و کتابخانهی مربوطه را دریافت کنیدو یا میتوانید با استفاده از دستور زیر، این کتابخانه را نصب کنید:
Install-Package Telegram.Bot
[HttpPost]
public async Task<IHttpActionResult> UpdateMsg(Update update)
{
//......
} تنظیم کردن WebHook
- حال به قسمت تنظیم کردن webhook میرسیم. وارد فایل Global.asax.cs برنامه شوید و با دستور زیر، وب هوک را تنظیم کنید:
var bot = new Telegram.Bot.TelegramBotClient("Token");
bot.SetWebhookAsync("https://Domian/api/webhook").Wait(); - در این حالت بعد از اجرای ngrok، آدرس https آن را کپی کرده و در قسمت بالا، بجای Domain ذکر شده قرار دهید.
- برای آزمایش انجام کار، یک break-point را در قسمت action متد یاد شده قرار دهید و سپس برنامه را اجرا کنید.
- اکنون از طریق تلگرام وارد بات شوید و یک درخواست را ارسال کنید.
- اگر کار را به درستی انجام داده باشید، در صفحه ngrok پیغام 200 مبتنی بر ارسال صحیح درخواست را دریافت خواهید کرد و همچنین در قسمت breakpoints برنامه بر روی آرگومان update، میتوانید پراپرتیهای یک درخواست را به صورت کامل دریافت کنید.
- ارسال اولین درخواست ما از طریق بات start/ میباشد. در این حالت میتوان دریافت که کاربر برای بار اول است که از بات استفاده میکند.
- در اکشن متد از طریق خاصیت update.Message.Text میتوان به متن فرستاده شده دسترسی داشت.
- همچین اطلاعات کاربر در update.Message.From، همراه با درخواست، فرستاده میشود.
کار با ابزار ترجمهی گوگل و تکمیل پروژهی Web API
اکنون طبق مثال بالا میخواهیم وقتی کاربر برای اولین بار وارد شد، پیغام خوش آمد گویی به او نمایش داده شود. بعد از آن هر متنی را که فرستاد، معنای آن را از گوگل ترنسلیت گرفته و مجددا به کاربر ارسال میکنیم. برای اینکار کلاس WebhookController را به شکل زیر تکمیل خواهیم کرد:
namespace Telegrambot.Controllers
{
public class WebhookController : ApiController
{
Telegram.Bot.TelegramBotClient _bot = new Telegram.Bot.TelegramBotClient("number");
Translator _translator = new Translator();
[HttpPost]
public async Task<IHttpActionResult> UpdateMsg(Update update)
{
if (update.Message.Text == "/start")
{
await _bot.SendTextMessageAsync(update.Message.From.Id, "Welcome To My Bot");
}
else
{
var translatedRequest = _translator.Translate(update.Message.Text, "Persian", "English");
await _bot.SendTextMessageAsync(update.Message.From.Id, translatedRequest);
}
return Ok(update);
}
}
} - با استفاده از update.Message.From.Id میتوان پیغام را به شخصی که درخواست دادهاست فرستاد.
- دقت کنید هنگام ارسال درخواست، در ngrok آیا درخواستی فرستاده میشود یا خطایی وجود دارد.
نکته! برای استفاده از بات باید حتما از ssl استفاده کنید. اگر نیاز به خرید این سرویس را ندارید، از این لینک نیز میتوانید سرویس مورد نظر را بعد از 24 ساعت بر روی دامین خود تنظیم کنید.
توضیحات بیشتر در این مورد را مثلا دکمههای پویا و گرفتن عکس پروفایل و ....، در مقالهی بعدی قرار خواهم داد.
شما میتوانید از این لینک پروژه بالا را دریافت و اجرا کنید .
امکان ساخت قالب برای پروژههای NET Core.
dotnet new -i %~dp0
C:\Projects\DNTIdentity-master>dotnet new -i %~dp0 Restoring packages for C:\Users\Marjani\.templateengine\dotnetcli\v2.1.300\scratch\restore.csproj... C:\Users\Marjani\.templateengine\dotnetcli\v2.1.300\scratch\restore.csproj : error NU1101: Unable to find package %~dp0. No packages exist with this id in source(s): C:\Program Files\dotnet\sdk\NuGetFallbackFolder, Microsoft Visual Studio Offline Packages, nuget.org Generating MSBuild file C:\Users\Marjani\.templateengine\dotnetcli\v2.1.300\scratch\obj\restore.csproj.nuget.g.props. Generating MSBuild file C:\Users\Marjani\.templateengine\dotnetcli\v2.1.300\scratch\obj\restore.csproj.nuget.g.targets. Restore failed in 1.95 sec for C:\Users\Marjani\.templateengine\dotnetcli\v2.1.300\scratch\restore.csproj.
معرفی قالبهای جدید شروع پروژههای Blazor در دات نت 8
پس از نصب SDK دات نت 8، دیگر خبری از قالبهای قدیمی پروژههای blazor server و blazor wasm نیست! در اینجا در ابتدا باید مشخص کرد که سطح تعاملی برنامه در چه حدی است. در ادامه 4 روش شروع پروژههای Blazor 8x را مشاهده میکنید که توسط پرچم interactivity--، نوع رندر برنامه در آنها مشخص شدهاست:
اجرای قسمتهای تعاملی برنامه بر روی سرور:
dotnet new blazor --interactivity Server
اجرای قسمتهای تعاملی برنامه در مرورگر، توسط فناوری وباسمبلی:
dotnet new blazor --interactivity WebAssembly
برای اجرای قسمتهای تعاملی برنامه، ابتدا حالت Server فعالسازی میشود تا فایلهای WebAssembly دریافت شوند، سپس فقط از WebAssembly استفاده میکند:
dotnet new blazor --interactivity Auto
فقط از حالت SSR یا همان static server rendering استفاده میشود (این نوع برنامهها تعاملی نیستند):
dotnet new blazor --interactivity None
سایر گزینهها را با اجرای دستور dotnet new blazor --help میتوانید مشاهده کنید.
نکتهی مهم! در قالبهای آمادهی Blazor 8x، حالت SSR، پیشفرض است.
هرچند در تمام پروژههای فوق، انتخاب حالتهای مختلف رندر را مشاهده میکنید، اما این انتخابها صرفا دو مقصود مهم را دنبال میکنند:
الف) تنظیم فایل Program.cs برنامه جهت افزودن وابستگیهای مورد نیاز، به صورت خودکار.
ب) ایجاد پروژهی کلاینت (علاوه بر پروژهی سرور)، در صورت نیاز. برای مثال حالتهای وباسمبلی و Auto، هر دو به همراه یک پروژهی کلاینت وباسمبلی هم هستند؛ اما حالتهای Server و None، خیر.
در تمام این پروژهها هر صفحه و یا کامپوننتی که ایجاد میشود، به صورت پیشفرض بر اساس SSR رندر و نمایش داده خواهد شد؛ مگر اینکه به صورت صریحی این نحوهی رندر را بازنویسی کنیم. برای مثال مشخص کنیم که قرار است بر اساس Blazor Server اجرا شود و یا وباسمبلی و یا حالت Auto.
بررسی حالت Server side rendering
برای بررسی این حالت یک پوشهی جدید را ایجاد کرده و توسط خط فرمان، دستور dotnet new blazor --interactivity Server را در ریشهی آن اجرا میکنیم. پس از ایجاد ساختار ابتدایی پروژه بر اساس این قالب انتخابی، فایل Program.cs جدید آن، چنین شکلی را دارد:
var builder = WebApplication.CreateBuilder(args);
builder.Services.AddRazorComponents().AddInteractiveServerComponents();
var app = builder.Build();
if (!app.Environment.IsDevelopment())
{
app.UseExceptionHandler("/Error", createScopeForErrors: true);
app.UseHsts();
}
app.UseHttpsRedirection();
app.UseStaticFiles();
app.UseAntiforgery();
app.MapRazorComponents<App>().AddInteractiveServerRenderMode();
app.Run(); server-side rendering به این معنا است که برنامهی سمت سرور، کل DOM و HTML نهایی را تولید کرده و به مرورگر کاربر ارائه میکند. مرورگر هم این DOM را نمایش میدهد. فقط همین! در اینجا هیچ خبری از اتصال دائم SignalR نیست و محتوای ارائه شده، یک محتوای استاتیک است. این حالت رندر، برای ارائهی محتواهای فقط خواندنی غیرتعاملی، فوق العادهاست؛ امکان از لحظهای که نیاز به کلیک بر روی دکمهای باشد، دیگر پاسخگو نیست. به همین جهت در اینجا امکان تعاملی کردن تعدادی از کامپوننتهای ویژه و مدنظر نیز پیشبینی شدهاند تا بتوان به ترکیبی از server-side rendering و client-side rendering رسید.
حالت پیشفرض در اینجا، ارائهی محتوای استاتیک است. بنابراین هر کامپوننتی در اینجا ابتدا بر روی سرور رندر شده (HTML ابتدایی آن آماده شده) و به سمت مرورگر کاربر ارسال میشود. اگر کامپوننتی نیاز به امکانات تعاملی داشت باید آنرا دقیقا توسط ویژگی InteractiveXYZ مشخص کند؛ مانند مثال زیر:
@page "/counter"
@rendermode InteractiveServer
<PageTitle>Counter</PageTitle>
<h1>Counter</h1>
<p role="status">Current count: @currentCount</p>
<button class="btn btn-primary" @onclick="IncrementCount">Click me</button>
@code {
private int currentCount = 0;
private void IncrementCount()
{
currentCount++;
}
} در ادامه، مجددا سطر کامنت شده را به حالت عادی برگردانید و سپس برنامه را اجرا کنید. پیش از باز کردن صفحهی Counter، ابتدا developer tools مرورگر خود را گشوده و برگهی network آنرا انتخاب و سپس صفحهی Counter را باز کنید. در این لحظهاست که مشاهده میکنید یک اتصال وبسوکت برقرار شد. این اتصال است که قابلیتهای تعاملی صفحه را برقرار کرده و مدیریت میکند (این اتصال دائم SignalR است که این صفحه را همانند برنامههای Blazor Web Server پیشین مدیریت میکند).
یک نکته: در برنامههای Blazor Server سنتی، امکان فعالسازی قابلیتی به نام prerender نیز وجود دارد. یعنی سرور، ابتدا صفحه را رندر کرده و محتوای استاتیک آنرا به سمت مرورگر کاربر ارسال میکند و سپس اتصال SignalR برقرار میشود. در دات نت 8، این حالت، حالت پیشفرض است. اگر آنرا نمیخواهید باید به نحو زیر غیرفعالش کنید:
@rendermode InteractiveServerRenderModeWithoutPrerendering
@code{
static readonly IComponentRenderMode InteractiveServerRenderModeWithoutPrerendering =
new InteractiveServerRenderMode(false);
} روشی ساده برای تعاملی کردن کل برنامه
اگر میخواهید رفتار برنامه را همانند Blazor Server سابق کنید و نمیخواهید به ازای هر کامپوننت، نحوهی رندر آنرا به صورت سفارشی انتخاب کنید، فقط کافی است فایل App.razor را باز کرده:
<!DOCTYPE html>
<html lang="en">
<head>
<meta charset="utf-8" />
<meta name="viewport" content="width=device-width, initial-scale=1.0" />
<base href="/" />
<link rel="stylesheet" href="bootstrap/bootstrap.min.css" />
<link rel="stylesheet" href="app.css" />
<link rel="stylesheet" href="MyApp.styles.css" />
<link rel="icon" type="image/png" href="favicon.png" />
<HeadOutlet />
</head>
<body>
<Routes />
<script src="_framework/blazor.web.js"></script>
</body>
</html> <HeadOutlet @rendermode="@InteractiveServer" /> ... <Routes @rendermode="@InteractiveServer" />

در این حالت دیگر نیازی نیست تا به ازای هر کامپوننت و صفحه، نحوهی رندر را مشخص کنیم؛ چون این نحوه، از بالاترین سطح، به تمام زیرکامپوننتها به ارث میرسد (دربارهی این نکته در قسمت قبل، توضیحاتی ارائه شد).
بررسی حالت Streaming Rendering
در اینجا مثال پیشفرض Weather.razor قالب پیشفرض مورد استفادهی جاری را کمی تغییر دادهایم که کدهای نهایی آن به صورت زیر است (2 قسمت forecasts.AddRange_ را اضافهتر دارد):
@page "/weather"
@attribute [StreamRendering(prerender: true)]
<PageTitle>Weather</PageTitle>
<h1>Weather</h1>
<p>This component demonstrates showing data.</p>
@if (_forecasts == null)
{
<p>
<em>Loading...</em>
</p>
}
else
{
<table class="table">
<thead>
<tr>
<th>Date</th>
<th>Temp. (C)</th>
<th>Temp. (F)</th>
<th>Summary</th>
</tr>
</thead>
<tbody>
@foreach (var forecast in _forecasts)
{
<tr>
<td>@forecast.Date.ToShortDateString()</td>
<td>@forecast.TemperatureC</td>
<td>@forecast.TemperatureF</td>
<td>@forecast.Summary</td>
</tr>
}
</tbody>
</table>
}
@code {
private List<WeatherForecast>? _forecasts;
protected override async Task OnInitializedAsync()
{
// Simulate asynchronous loading to demonstrate streaming rendering
await Task.Delay(500);
var startDate = DateOnly.FromDateTime(DateTime.Now);
var summaries = new[]
{
"Freezing",
"Bracing",
"Chilly",
"Cool",
"Mild",
"Warm",
"Balmy",
"Hot",
"Sweltering",
"Scorching",
};
_forecasts = GetWeatherForecasts(startDate, summaries).ToList();
StateHasChanged();
// Simulate asynchronous loading to demonstrate streaming rendering
await Task.Delay(1000);
_forecasts.AddRange(GetWeatherForecasts(startDate, summaries));
StateHasChanged();
await Task.Delay(1000);
_forecasts.AddRange(GetWeatherForecasts(startDate, summaries));
}
private static IEnumerable<WeatherForecast> GetWeatherForecasts(DateOnly startDate, string[] summaries)
{
return Enumerable.Range(1, 5)
.Select(index => new WeatherForecast
{
Date = startDate.AddDays(index),
TemperatureC = Random.Shared.Next(-20, 55),
Summary = summaries[Random.Shared.Next(summaries.Length)],
});
}
private class WeatherForecast
{
public DateOnly Date { get; set; }
public int TemperatureC { get; set; }
public string? Summary { get; set; }
public int TemperatureF => 32 + (int)(TemperatureC / 0.5556);
}
} در ادامه مجددا سطر ویژگی StreamRendering را به حالت قبلی برگردانید و برنامه را اجرا کنید. در این حالت ابتدا قسمت loading ظاهر میشود و سپس در طی چند مرحله با توجه به Task.Delayهای قرار داده شده، صفحه رندر شده و تکمیل میشود.
اتفاقی که در اینجا رخ میدهد، استفاده از فناوری HTML Streaming است که مختص به مایکروسافت هم نیست. در حالت Streaming، هربار قطعهای از HTML ای که قرار است به کاربر ارائه شود، به صورت جریانی به سمت مرورگر ارسال میشود و مرورگر این قطعهی جدید را بلافاصله نمایش میدهد. نکتهی جالب این روش، عدم نیاز به اتصال SignalR و یا اجرای WASM درون مرورگر است.
Streaming rendering حالت بینابین رندر کامل در سمت سرور و رندر کامل در سمت کلاینت است. در حالت رندر سمت سرور، کل HTML صفحه ابتدا توسط سرور تهیه و بازگشت داده میشود و کاربر باید تا پایان عملیات تهیهی این HTML نهایی، منتظر باقی بماند و در این بین چیزی را مشاهده نخواهد کرد. در حالت Streaming rendering، هنوز هم همان حالت تهیهی HTML استاتیک سمت سرور برقرار است؛ به همراه تعدادی محل جایگذاری اطلاعات جدید. به محض پایان یک عمل async سمت سرور که سه نمونهی آن را در مثال فوق مشاهده میکنید، برنامه، جریان قطعهای از اطلاعات استاتیک را به سمت مرورگر کاربر ارسال میکند تا در مکانهایی از پیش تعیین شده، درج شوند.
در حالت SSR، فقط یکبار شانس ارسال کل اطلاعات به سمت مرورگر کاربر وجود دارد؛ اما در حالت Streaming rendering، ابتدا میتوان یک قالب HTML ای را بازگشت داد و سپس مابقی محتوای آنرا به محض آماده شدن در طی چند مرحله بازگشت داد. در این حالت نمایش گزارشی از اطلاعاتی که ممکن است با تاخیر در سمت سرور تهیه شوند، سادهتر میشود. یعنی میتوان هربار قسمتی را که تهیه شده، برای نمایش بازگشت داد و کاربر تا مدت زیادی منتظر نمایش کل صفحه باقی نخواهد ماند.
روش نهایی معرفی نحوهی رندر صفحات
بجای استفاده از ویژگیهای RenderModeXyz جهت معرفی نحوهی رندر کامپوننتها و صفحات (که تا پیش از نگارش RTM معرفی شده بودند و چندبار هم تغییر کردند)، میتوان از دایرکتیو جدیدی به نام rendermode@ با سه مقدار InteractiveServer، InteractiveWebAssembly و InteractiveAuto استفاده کرد. برای سهولت تعریف این موارد باید سطر ذیل را به فایل Imports.razor_ اضافه نمود:
@using static Microsoft.AspNetCore.Components.Web.RenderMode
@attribute [RenderModeInteractiveServer]
@rendermode InteractiveServer
اگر هم قصد سفارشی سازی آنها را دارید، برای مثال میخواهید prerender را در آنها false کنید، روش کار به صورت زیر است:
@rendermode renderMode
@code {
static IComponentRenderMode renderMode = new InteractiveWebAssemblyRenderMode(prerender: false);
} تدارک یک آزمایش برای بررسی میزان افزایش کارآیی Reflection در دات نت 7
یک برنامهی کنسول جدید را ایجاد کرده و سپس کلاس Person را به صورت زیر به آن اضافه میکنیم:
namespace NET7Reflection;
public class Person
{
private int _age;
internal Person(int age) => _age = age;
private int GetAge() => _age;
private void SetAge(int age) => _age = age;
} به همین جهت ابتدا کتابخانهی BenchmarkDotNet را با TargetFramework دات نت 7 به صورت زیر به پروژه اضافه میکنیم:
<Project Sdk="Microsoft.NET.Sdk">
<PropertyGroup>
<OutputType>Exe</OutputType>
<TargetFramework>net7.0</TargetFramework>
<ImplicitUsings>enable</ImplicitUsings>
<Nullable>enable</Nullable>
</PropertyGroup>
<ItemGroup>
<PackageReference Include="BenchmarkDotNet" Version="0.13.4" />
</ItemGroup>
</Project> using System.Reflection;
using BenchmarkDotNet.Attributes;
namespace NET7Reflection;
[MemoryDiagnoser(false)]
public class Benchmarks
{
private readonly object?[] _ageParams = { 30 };
private readonly ConstructorInfo _ctor =
typeof(Person).GetConstructor(BindingFlags.NonPublic | BindingFlags.Instance, new[] { typeof(int) })!;
private readonly MethodInfo _getAgeMethod =
typeof(Person).GetMethod("GetAge", BindingFlags.NonPublic | BindingFlags.Instance)!;
private readonly Person _person = new(10);
private readonly MethodInfo _setAgeMethod =
typeof(Person).GetMethod("SetAge", BindingFlags.NonPublic | BindingFlags.Instance)!;
[Benchmark]
public int GetAge() =>
(int)typeof(Person).GetMethod("GetAge", BindingFlags.NonPublic | BindingFlags.Instance)!
.Invoke(_person, Array.Empty<object?>())!;
[Benchmark]
public int GetAgeCachedMethod() => (int)_getAgeMethod.Invoke(_person, Array.Empty<object?>())!;
[Benchmark]
public void SetAge() =>
typeof(Person).GetMethod("SetAge", BindingFlags.NonPublic | BindingFlags.Instance)!
.Invoke(_person, new object?[] { 30 });
[Benchmark]
public void SetAgeCachedMethod() => _setAgeMethod.Invoke(_person, new object?[] { 30 });
[Benchmark]
public void SetAgeCachedMethodCachedParams() => _setAgeMethod.Invoke(_person, _ageParams);
[Benchmark]
public Person Ctor() =>
(Person)typeof(Person).GetConstructor(BindingFlags.NonPublic | BindingFlags.Instance, new[] { typeof(int) })!
.Invoke(_person, new object?[] { 30 })!;
[Benchmark]
public Person CtorCachedCtorInfo() => (Person)_ctor.Invoke(_person, new object?[] { 30 })!;
[Benchmark]
public Person CtorCachedCtorInfoCachedParams() => (Person)_ctor.Invoke(_person, _ageParams)!;
} - در اینجا نحوهی کار با متدهای خصوصی کلاس Person را توسط Reflection مشاهده میکنید. برای مثال در متد GetAge، به نحو متداولی این کار صورت گرفتهاست. در متد GetAgeCachedMethod، قسمت دریافت اطلاعات متد، کش شدهاست و برای نمونه در متد SetAgeCachedMethodCachedParams، هم کش شدن قسمت دریافت اطلاعات متد را مشاهده میکنید و هم کش شدن پارامتر ارسالی به آنرا.
- این آزمایش را با فراخوانی زیر و تنظیم target framework به دات نت 6 و سپس دات نت 7، به صورت جداگانهای اجرا میکنیم:
using BenchmarkDotNet.Running; using NET7Reflection; BenchmarkRunner.Run<Benchmarks>();

و با target framework دات نت 7 به صورت زیر:

همانطور که مشاهده میکنید، در اکثر موارد، کارآیی Reflection در دات نت 7، حداقل 2 برابر نمونهی مشابه دات نت 6 است.
چه تغییری در دات نت 7 سبب بهبود قابل ملاحظهی کارآیی Reflection شدهاست؟
جزئیات تغییرات صورت گرفتهی در Reflection دات نت 7 را میتوانید در این pull request مشاهده کنید که در حقیقت از امکانات سطح پایین IL Emit استفاده کردهاند. در این مورد پیشتر تعدادی مطلب ذیل عنوان «آشنایی با Reflection.Emit» در این سایت منتشر شدهاند که میتوانید آنها را بررسی کنید.
در کل هرچند تغییرات جدید دات نت مانند ارائهی انواع و اقسام source generators، در تعدادی از موارد نیاز به Reflection را کمتر کردهاند و کارآیی بیشتری را ارائه دادهاند، اما Reflection هیچگاه منسوخ نخواهد شد و هرگونه بهبود کارآیی در این زمینه، بر روی کل فریمورک و برنامههای مشتق شدهی از آن، تاثیر قابل توجهی را خواهد گذاشت.
- سبک وزن است
- بسیار سریع است
- به صورت سورس باز توسعه پیدا میکند
- رایگان است
- چندسکویی است
- انواع و اقسام زبانهای برنامه نویسی را پشتیبانی میکند
- پشتیبانی بسیار مناسبی را از طرف جامعهی برنامه نویسان به همراه دارد
- به همراه تعداد زیادی افزونه است
هدف اصلی از توسعهی آن نیز ارائهی تجربهی کاربری یکسانی در سکوهای کاری مختلف و زبانهای متفاوت برنامه نویسی است. در اینجا مهم نیست که از ویندوز، مک یا لینوکس استفاده میکنید. نحوهی کار کردن با آن در این سکوهای کاری تفاوتی نداشته و یکسان است. همچنین برای آن تفاوتی نمیکند که با PHP کار میکنید یا ASP.NET. تمام گروههای مختلف برنامه نویسان دسترسی به یک IDE بسیار سریع و سبک وزن را خواهند داشت.
برخلاف نگارش کامل ویژوال استودیو که این روزها حجم دریافت آن به بالای 20 گیگابایت رسیدهاست، VS Code با هدف سبک وزن بودن و سادگی دریافت و نصب، طراحی و توسعه پیدا میکند. این مورد، مزیت دریافت به روز رسانیهای منظم را بدون نگرانی از دریافت حجمهای بالا، برای بسیاری از علاقمندان مسیر میکند.
همچنین برای کار با نگارشهای جدیدتر ASP.NET Core، دیگر نیازی به دریافت آخرین به روز رسانیهای چندگیگابایتی ویژوال استودیوی کامل نبوده و میتوان کاملا مستقل از آن، از آخرین نگارش NET Core. و ASP.NET Core به سادگی در VSCode استفاده کرد.
نصب VS Code بر روی ویندوز
آخرین نگارش این محصول را از آدرس https://code.visualstudio.com میتوانید دریافت کنید. نصب آن نیز بسیار سادهاست؛ فقط گزینهی Add to PATH را نیز در حین نصب حتما انتخاب نمائید (هرچند به صورت پیش فرض نیز انتخاب شدهاست). به این ترتیب امکان استفادهی از آن در کنسولهای متفاوتی مسیر خواهد شد.
در ادامه فرض کنید که مسیر D:\vs-code-examples\sample01 حاوی اولین برنامهی ما خواهد بود. برای اینکه در اینجا بتوانیم، تجربهی کاربری یکسانی را مشاهده کنیم، از طریق خط فرمان به این پوشه وارد شده و دستور ذیل را صادر میکنیم:
D:\vs-code-examples\sample01>code .
نصب VS Code بر روی Mac
نصب VS Code بر روی مک یا لینوکس نیز به همین ترتیب است و زمانیکه به آدرس فوق مراجعه میکنید، به صورت خودکار نوع سیستم عامل را تشخیص داده و بستهی متناسبی را به شما پیشنهاد میکند. پس از دریافت بستهی آن برای مک، یک application را دریافت خواهید کرد که آنرا میتوان به مجموعهی Applications سیستم اضافه کرد. تنها تفاوت تجربهی نصب آن با ویندوز، انتخاب گزینهی Add to PATH آن است و به صورت پیش فرض نمیتوان آنرا از طریق ترمینال در هر مکانی اجرا کرد. برای این منظور، پس از اجرای اولیهی VS Code، دکمههای Ctrl/Command+Shift+P را در VS Code فشرده و سپس path را جستجو کنید (در دستور یاد شده، Ctrl برای ویندوز و لینوکس است و Command برای Mac):

در اینجا گزینهی install 'code' command path را انتخاب کنید تا بتوان VS Code را از طریق ترمینال نیز به سادگی اجرا کرد. به این ترتیب امکان اجرای دستور . code که بر روی ویندوز نیز ذکر شد، در اینجا نیز میسر خواهد بود.
نصب VS Code بر روی لینوکس
در اینجا نیز با مراجعهی به آدرس https://code.visualstudio.com، بستهی متناسب با لینوکس، جهت دریافت پیشنهاد خواهد شد؛ برای مثال بستههای deb. برای توزیعهایی مانند اوبونتو و یا rpm. برای ردهت. به علاوه اگر بر روی علامت ^ کنار بستههای دانلود کلیک کنید، یک بستهی tar.gz. نیز قابل دریافت خواهد بود. تجربهی نصب آن نیز همانند نمونهی ویندوز است و Add to PATH آن به صورت خودکار انجام خواهد شد.
بررسی ابتدایی محیط VS Code
VS Code بر اساس فایلهای قرار گرفتهی در یک پوشه و زیر پوشههای آن کار میکند. به همین جهت پس از صدور دستور . code، آن پوشه را در IDE خود نمایش خواهد داد. در اینجا برخلاف نگارش کامل ویژوال استودیو، روش کار، مبتنی بر یک فایل پروژه نیست و اگر خارج از VS Code نیز فایلی را به پوشهی باز شده اضافه کنید، بلافاصله تشخیص داده شده و در اینجا لیست میشود. هرچند یک چنین تجربهی کاربری با پروژههای ASP.NET Core نیز در نگارشهای جدیدتر ویژوال استودیوی کامل، سعی شدهاست شبیه سازی شود؛ برخلاف سایر پروژههای ویژوال استودیو که اگر فایلی در فایل پروژهی آن مدخلی نداشته باشد، به صورت پیش فرض نمایش داده نشده و درنظر گرفته نمیشود.
در ادامه برای نمونه از طریق منوی File->New File، یک فایل جدید را اضافه میکنیم. هرچند میتوان اشارهگر ماوس را بر روی نام پوشه نیز برده و از دکمههای نوار ابزار آن نیز برای ایجاد یک فایل و یا پوشهی جدید نیز استفاده کرد:

در اینجا فرمت ابتدایی فایل جدید را plain text تشخیص میدهد:

برای تغییر این حالت یا میتوان فایل را ذخیره کرد و پسوند مناسبی را برای آن انتخاب نمود و یا در همان status bar پایین صفحه، بر روی plain text کلیک کنید تا منوی انتخاب زبان ظاهر شود:

به این ترتیب پیش از ذخیرهی فایل با پسوندی مناسب نیز میتوان زبان مدنظر را تنظیم کرد. پس از آن، intellisense و syntax highlighting متناسب با آن زبان در دسترس خواهند بود.
بررسی تنظیمات VS Code
از طریق منوی File->Preferences->Settings میتوان به تنظیمات VS Code دسترسی یافت.

در اینجا در سمت چپ، لیست تنظیمات مهیا و پیش فرض این محیط قرار دارند و در سمت راست میتوان این پیش فرضها را (پس از بررسی و جستجوی آنها در پنل سمت چپ) بازنویسی و سفارشی سازی کرد.
تنظیمات انجام شدهی در اینجا را میتوان به پوشهی جاری نیز محدود کرد. برای این منظور بر روی لینک work space settings در کنار لینک user settings در تصویر فوق کلیک کنید. در این حالت یک فایل json را در پوشهی vscode. نمای جاری VSCode، ایجاد خواهد کرد (sample01\.vscode\settings.json) که میتواند در برگیرندهی تنظیمات سفارشی محدود و مختص به این پروژه و یا نما باشد.
یک نکته: تمام گزینههای منوی VS Code را و حتی مواردی را که در منوها لیست نشدهاند، میتوانید در Command Pallet آن با فشردن دکمههای Ctrl/Command+Shift+P نیز مشاهده کنید و به علاوه جستجوی آن نیز بسیار سریعتر است از دسترسی و کار مستقیم با منوها.

همچنین در اینجا اگر قصد یافتن سریع فایلی را داشته باشید، میتوانید دکمههای Ctrl/Command+P را فشرده و سپس نام فایل را جستجو کرد:

این دو دستور، جزو دستورات پایهای این IDE هستند و مدام از آنها استفاده میشود.
نصب افزونهی #C
اولین افزونهای را که جهت کار با ASP.NET Core نیاز خواهیم داشت، افزونهی #C است. برای این منظور در نوار ابزار عمودی سمت چپ صفحه، گزینهی Extensions را انتخاب کنید:

در اینجا افزونهی #C مایکروسافت را جستجو کرده و نصب کنید. نصب آن نیز بسیار ساده است. با حرکت اشارهگر ماوس بر روی آن، دکمهی install ظاهر میشود یا حتی اگر آنرا در لیست انتخاب کنیم، در سمت راست صفحه علاوه بر مشاهدهی جزئیات آن، دکمههای نصب و عزل نیز ظاهر خواهند شد.
تجربهی کاربری محیط نصب افزونههای آن نیز نسبت به نگارش کامل ویژوال استودیو، بسیار بهتر است. برای نمونه اگر به تصویر فوق دقت کنید، در همینجا میتوان جزئیات کامل افزونه، نویسنده یا نویسندگان آن و یا لیست تغییرات و وابستگیهای آنرا نیز بدون خروج از VSCode مشاهده و بررسی کرد. همچنین در دفعات بعدی اجرای VSCode، کار بررسی و نصب به روز رسانیهای این افزونهها نیز خودکار بوده و نیازی به بررسی دستی آنها نیست.
پس از نصب، دکمهی reload را ظاهر کرده و با کلیک بر روی آن، محیط جاری به صورت خودکار بارگذاری مجدد شده و بلافاصله قابل استفادهاست.
در قسمت بعد، اولین پروژهی ASP.NET Core خود را در VS Code ایجاد خواهیم کرد.
- فعال سازی فشرده سازی
- انتقال لاگها به یک سیستم راه دور
- حذف لاگ فایلهای قدیمی از طریق اسکریپت نویسی
- حذف لاگ فایلهای قدیمی توسط IIS Log File Cleaner
فشرده سازی دایرکتوری لاگ فایل ها
%SystemDrive%\inetpub\logs\LogFiles
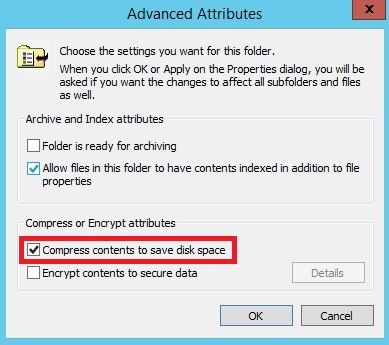
این روش سادهترین روش موجود برای مدیریت لاگ هاست ولی روش نهایی نیست و باز به مرور زمان این روش هم کارایی خودش را از دست خواهد داد. این روش بیشتر شبیه خرید زمان میباشد تا اینکه یک راه حل نهایی برای حل مشکل باشد. البته این را هم باید مدنظر داشت که موقع تیک زدن گزینه بالا عملیات فشرده سازی باعث کند شدن سرعت کامپیوتر در حین آغاز عمل ذخیره سازی لاگ فایلها هم خواهد شد. پس اگر قصد چنین کاری ذا دارید در ساعاتی که سرور کمترین فشار از طرف کاربران را دارد یا اصطلاحا پیک کاری آن پایین است انجامش دهید.
انتقال لاگ فایلها به یک سیستم راه دور
همانطور که در بالا اشاره کردیم محل پیش فرض ذخیره سازی لاگها درمسیر
%SystemDrive%\inetpub\logs\LogFiles
قرار دارد و این محل ذخیره سازی برای هر سرور یا حتی یک وب سایت خاص در صفحه تنظیمات Logging مشخص شده است و شما در میتوانید این لاگها را حتی برای کل سرور یا مربوط به یک سایت خاص، به سروری دیگر انتقال دهید. این امکان میتواند به امنیت سیستم هم کمک فراوانی کند تا اگر دیسک محلی Local Disk هم دچار مشکل شد، باز خواندن لاگ فایلها میسر باشد و با استفاده از ابزارهای تحلیل لاگ فایل ها، آنها را مورد بررسی قرار دهیم. برای تغییر محل ذخیره سازی لاگها به یک سیستم راه دور، راه حل زیر را طی کنید.
در IIS وب سایتی را که میخواهید لاگ آن انتقال یابد، انتخاب کنید؛ یا اگر لاگ کل سیستم IIS را میخواهید انتقال بدهید نام سرور را در لیست درختی انتخاب کنید و از ماژولهای سمت راست، ماژول Logging را انتخاب کنید و در قسمت Directory که محل ذخیره سازی فعلی لاگها را نوشته شده است، به صورت UNC آدرس دهی کنید. در آدرس زیر اولی نام سرور است Contoso-server1\\ و دومی هم Logs نام پوشهای که به اشتراک گذاشته شده است.
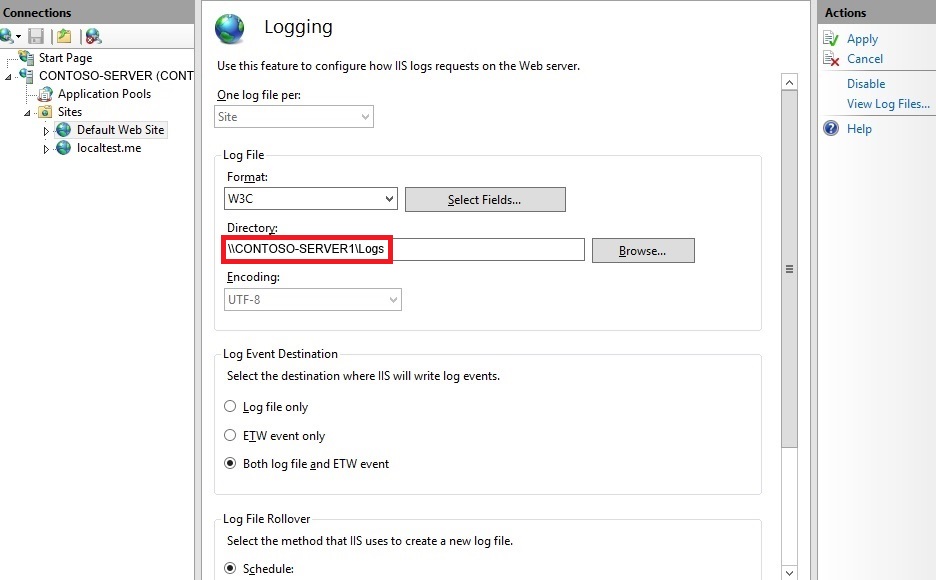
حذف لاگ فایلهای قدیمی با استفاده از اسکریپت
با این روش میتوانید لاگ فایل هایی را که بعد از مدتی معین که دلخواه شما هست، از سیستم حذف نمایید و اگر این اسکریپت را زمان بندی خودکار نمایید، میتوانید از مراقبت مداوم و ثابت این کار نیز رها شوید.
با ستفاده از VBScript بررسی میکنیم که اگر مثلا عمر لاگ فایل به 30 روز رسیده است، باید حذف شوند. خط دوم کد زیر نهایت عمر یک لاگ فایل را مشخص میکند:
sLogFolder = "c:\inetpub\logs\LogFiles"
iMaxAge = 30 'in days
Set objFSO = CreateObject("Scripting.FileSystemObject")
set colFolder = objFSO.GetFolder(sLogFolder)
For Each colSubfolder in colFolder.SubFolders
Set objFolder = objFSO.GetFolder(colSubfolder.Path)
Set colFiles = objFolder.Files
For Each objFile in colFiles
iFileAge = now-objFile.DateCreated
if iFileAge > (iMaxAge+1) then
objFSO.deletefile objFile, True
end if
Next
Next اسکریپت بالا تمامی subfolderها را برای همه سایتها بررسی کرده و لاگهای آنان را حذف میکند. ولی اگر دوست دارید این عملیات را تنها به یک وب سایت محدود کنید، باید مسیر را در خط اول دقیقتر مشخص کنید.
برای اجرای دستی اسکریپت در cmd تایپ کنید:
cscript.exe c:\scripts\retentionscript.vbs
ولی اگر میخواهید این اسکریپت در هر دورهی زمانی خاص اجرا شود، یا زمان بندی Scheduling گردد، دیگر مجبور نیستید هر بار به فکر نگهداری از لاگها باشید.
زمان بندی اجرای اسکریپت
server manager (قابل تست در ویندوزهای سرور) را باز کرده و از منوی Tools گزینه Task Scheduler را انتخاب کنید و در قسمت Actions گزینه Create Task را انتخاب نمایید. در کادر باز شده نام "Delete Log Files " را برای مثال برگزینید و در قسمت Security هم کاربری که اجازه اجرای اسکریپت را دارد مشخص کنید.
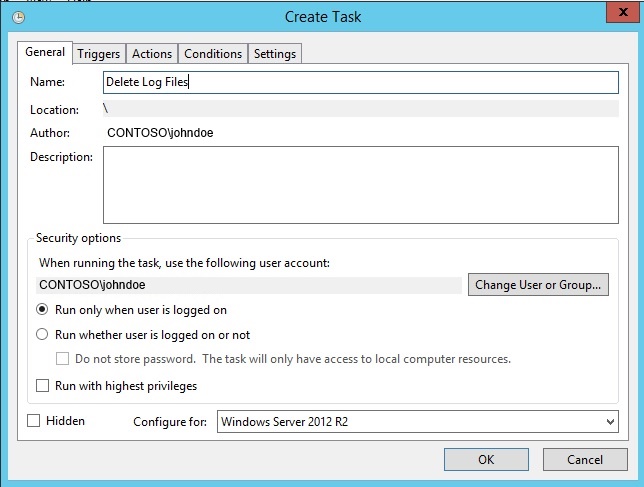
برگه Triggers را انتخاب کرده و گزینه New را انتخاب کنید و عملیات زمان بندی را تنظیم کنید و حتما بعد از زمان بندی مطمئن باشید که تیک Enabled فعال است.
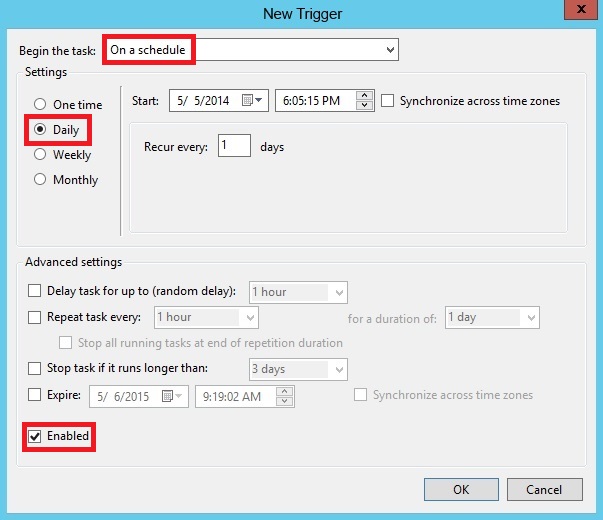
در برگه Actions هم گزینه New را انتخاب کنید؛ در کادر باز شده از لیست Start a program را انتخاب کرده و در قسمت Program\script، دستور cscript را ذکر نمایید و به عنوان آرگومان ورودی Add arguments هم مسیر اسکریپت خود را ذکر نمایید و کادر را تایید کنید.
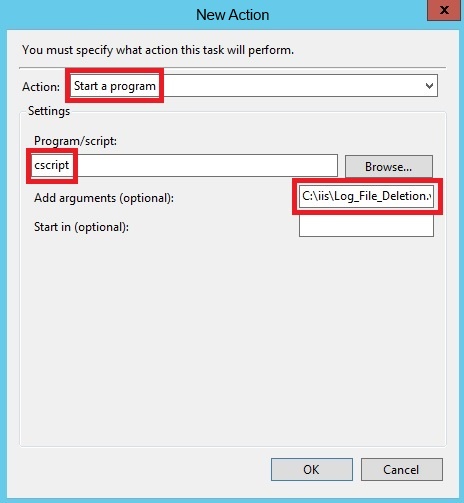
برای آغاز زمان بندی در لیست وظیفههای فعال active task pane، وظیفه ای که الان ساخته اید را اجرا کرده و به مسیر ذخیره لاگها رفته و میبینید که لاگهای مورد نظر حذف شدهاند؛ پس از صحت اجرای اسکریپت مطمئن میشویم. دوباره به لیست وظایف رفته و گزینه End را بزنید تا وظیفه، در حالت Ready قرار گیرد تا از همین الان فرایند زمان بندی اجرای اسکریپت آغاز شود.
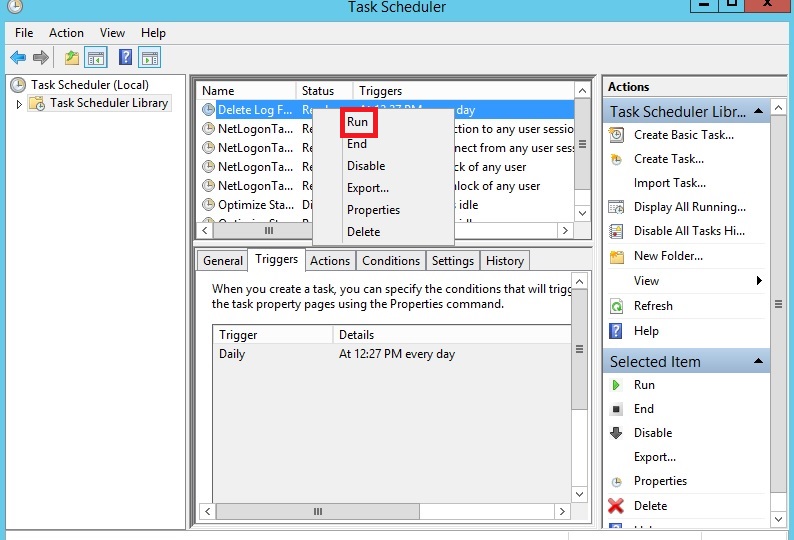
حذف لاگ فایلها با استفاده از IIS Log Cleaner Tools
سادهترین ابزار برای مدیریت حذف لاگ فایل هاست که هر یک ساعت یکبار اجرا شده و لاگ فایلهای تاریخ گذشته را که زمانش را شما تعیین میکنید، به سمت سطل زباله که البته درستش بازیافت است Recycle Bin انتقال میدهد تا از ضرر از دست دادن لاگها جلوگیری کند که بعدا شما میتوانید آنها را به صورت دستی حذف کنید. همچنین عملیات خودکار حذف را نیز میتوان متوقف نمود.
ابتدا برنامه را از اینجا دانلود کنید. موقعیکه برنامه را اجرا کنید، در نوتیفیکیشن taskbar مینشیند و برنامه با یک پیغام به شما اعلام میکند، این اولین بار است که برنامه را باز کردهاید. پس یک سر به setting آن بزنید؛ با انتخاب گزینهی settings برنامه بسته شده و فایل Settings.txt برای شما باز میشود که مدت زمان عمر لاگ فایل و مسیر ذخیره آنها، از شما پرسیده میشود که مقدار عمر هر لاگ فایل به طور پیش فرض 30 روز و مسیر ذخیرهی لاگها همان مسیر پیش فرض IIS است که اگر شما دستی آن را تغییر داده اید، با پرسیدن آن، از محل لاگها اطمینان کسب میکند. در صورتی که قصد تغییری را در فایل، دارید آن را تغییر داده و ذخیره کنید و برنامه را مجددا اجرا کنید.

نکات نهایی در مورد این برنامه :
- اگر از ابزار IIS Cleaner Tool استفاده میکنید باید دستی سطل بازیافت را هم پاک کنید و هم اینکه میتوانید یک محدودیت حجمی برای Recycle Bin قرار دهید که اگر به یک حدی رسید، خودکار پاک کند تا مشکلی برای سیستم عامل ایجاد نشود که البته به طور پیش فرض چنین است.
- برنامه بالا به طور پیش فرض ریشهی لاگها را حذف میکند. پس اگر میخواهید فقط سایت خاصی را مد نظر داشته باشد، آدرس دایرکتوری آن را اضافه کنید. البته چون این برنامه فقط روی یک دایرکتوری کار میکند و شما چند وب سایت دارید و مثلا میخواهید سه تای آنها را پاکسازی کنید، چارهی جز استفاده از اسکریپتهای با زمان بندی ندارید.
- برنامهی بالا فقط فایل هایی با پسوند log را به سطل بازیافت انتقال میدهد.
- برنامهی بالا یک سرویس نیست و باید به طور دستی توسط کاربر اجرا گردد. پس اگر ریست هم شد باید دستی اجرا شود یا آن را به داخل پوشه startup بکشید.
- برنامه برای اجرایش نیاز به لاگین کاربر و مجوز نوشتن در آن پوشه را دارد تا به درستی کار کند.


