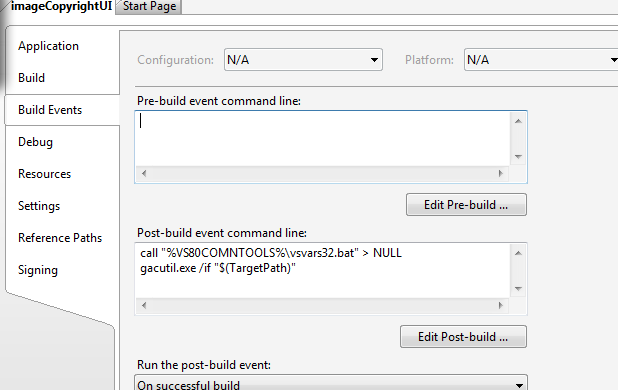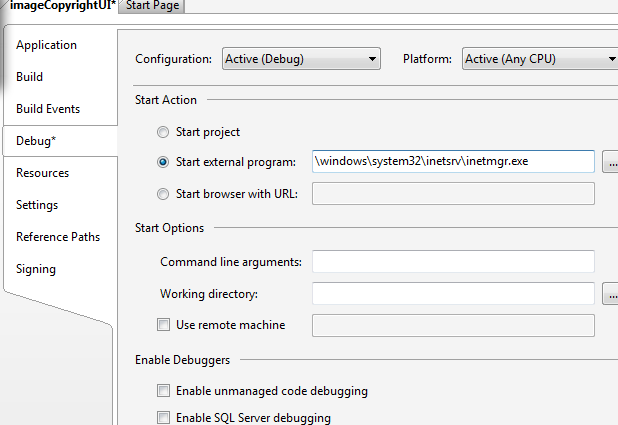.NET Core -> ASP.NET Core Web Application (.NET Core) -> Select `Empty` Template

در اینجا نقش Solution همانند نگارشهای قبلی ویژوال استودیو است: ظرفی است برای ساماندهی موارد مورد نیاز جهت تشکیل یک برنامهی وب و شامل مواردی است مانند پروژهها، تنظیمات آنها و غیره. بنابراین هنوز در اینجا فایل sln. تشکیل میشود.
نقش فایل global.json
زمانیکه یک پروژهی جدید ASP.NET Core 1.0 را آغاز میکنیم، ساختار پوشههای آن به صورت زیر هستند:

در اینجا هنوز فایل sln. قابل مشاهده است. همچنین در اینجا فایل جدیدی به نام global.json نیز وجود دارد، با این محتوا:
{
"projects": [ "src", "test" ],
"sdk": {
"version": "1.0.0-preview2-003121"
}
} خاصیت projects در اینجا به صورت یک آرایه تعریف شدهاست و بیانگر محل واقع شدن پوشههای اصلی پروژهی جاری هستند. پوشهی src یا source را در تصویر فوق مشاهده میکنید و محلی است که سورسهای برنامه در آن قرار میگیرند. یک پوشهی test نیز در اینجا ذکر شدهاست و اگر در حین ایجاد پروژه، گزینهی ایجاد unit tests را هم انتخاب کرده باشید، این پوشهی مخصوص نیز ایجاد خواهد شد.
نکتهی مهم اینجا است، هرکدی که درون پوشههای ذکر شدهی در اینجا قرار نگیرد، قابلیت build را نخواهد داشت. به عبارتی این نسخهی از ASP.NET پوشهها را قسمتی از پروژه به حساب میآورد. در نگارشهای قبلی ASP.NET، مداخل تعریف فایلهای منتسب به هر پروژه، درون فایلی با پسوند csproj. قرار میگرفتند. معادل این فایل در اینجا اینبار پسوند xproj را دارد و اگر آنرا با یک ادیتور متنی باز کنید، فاقد تعاریف مداخل فایلهای پروژه است.
در این نگارش جدید اگر فایلی را به پوشهی src اضافه کنید یا حذف کنید، بلافاصله در solution explorer ظاهر و یا حذف خواهد شد.
یک آزمایش: به صورت معمول از طریق windows explorer به پوشهی src برنامه وارد شده و فایل پیش فرض Project_Readme.html را حذف کنید. سپس به solution explorer ویژوال استودیو دقت کنید. مشاهده خواهید کرد که این فایل، بلافاصله از آن حذف میشود. در ادامه به recycle bin ویندوز مراجعه کرده و این فایل حذف شده را restore کنید تا مجددا به پوشهی src برنامه اضافه شود. اینبار نیز افزوده شدن خودکار و بلافاصلهی این فایل را میتوان در solution explorer مشاهده کرد.
بنابراین ساختار مدیریت فایلهای این نگارش از ASP.NET در ویژوال استودیو، بسیار شبیه به ساختار مدیریت فایلهای VSCode شدهاست که آن نیز بر اساس پوشهها کار میکند و یک پوشه و تمام محتوای آنرا به صورت پیش فرض به عنوان یک پروژه میشناسد. به همین جهت دیگر فایل csproj ایی در اینجا وجود ندارد و file system همان project system است.
یک نکته: در اینجا مسیرهای مطلق را نیز میتوان ذکر کرد:
"projects": [ "src", "test", "c:\\sources\\Configuration\\src" ],
کامپایل خودکار پروژه در ASP.NET Core 1.0
علاوه بر تشخیص خودکار کم و زیاد شدن فایلهای سیستمی پروژه، بدون نیاز به Add new item کردن آنها در ویژوال استودیو، اگر سورسهای برنامه را نیز تغییر دهید، فایل سورس جدیدی را اضافه کنید و یا فایل سورس موجودی را حذف کنید، کل پروژه به صورت خودکار کامپایل میشود و نیازی نیست اینکار را به صورت دستی انجام دهید.
یک آزمایش: برنامه را از طریق منوی debug و گزینهی start without debugging اجرا کنید. اگر برنامه را در حالت معمول debug->start debugging اجرا کنید، حالت کامپایل خودکار را مشاهده نخواهید کرد. در اینجا (پس از start without debugging) یک چنین خروجی را مشاهده خواهید کرد:

این خروجی حاصل اجرای کدهای درون فایل Startup.cs برنامه است:
app.Run(async (context) =>
{
await context.Response.WriteAsync("Hello World!");
}); await context.Response.WriteAsync("Hello DNT!"); این مساله قابلیت استفادهی از ASP.NET Core را در سایر ادیتورهای موجود، مانند VSCode سهولت میبخشد.
نقش فایل project.json
فایل جدید project.json مهمترین فایل تنظیمات یک پروژهی ASP.NET Core است و مهمترین قسمت آن، قسمت وابستگیهای آن است:
"dependencies": {
"Microsoft.NETCore.App": {
"version": "1.0.0",
"type": "platform"
},
"Microsoft.AspNetCore.Diagnostics": "1.0.0",
"Microsoft.AspNetCore.Server.IISIntegration": "1.0.0",
"Microsoft.AspNetCore.Server.Kestrel": "1.0.0",
"Microsoft.Extensions.Logging.Console": "1.0.0"
}, در نگارشهای قبلی ASP.NET، فایلی XML ایی به نام packages.config حاوی تعاریف مداخل بستههای نیوگت برنامه بود. این فایل در اینجا جزئی از محتوای فایل project.json در قسمت dependencies آن است.
با قسمت وابستگیهای این فایل، به دو طریق میتوان کار کرد:
الف) ویرایش مستقیم این فایل که به همراه intellisense نیز هست. با افزودن مداخل جدید به این فایل و ذخیره کردن آن، بلافاصله کار restore و دریافت و نصب آنها آغاز میشود:

ب) از طریق NuGet package manager
روش دیگر کار با وابستگیها، کلیک راست بر روی گره references و انتخاب گزینهی manage nuget packages است:

برای نمونه جهت نصب ASP.NET MVC 6 این مراحل باید طی شوند:

ابتدا برگهی browse را انتخاب کنید و سپس تیک مربوط به include prerelease را نیز انتخاب نمائید.
البته بستهی اصلی MVC در اینجا Microsoft.AspNetCore.Mvc نام دارد و نه MVC6.
اینبار بستههایی که restore میشوند، در مسیر اشتراکی C:\Users\user_name\.nuget\packages ذخیره خواهند شد.
یک نکتهی مهم:
قرار هست در نگارشهای پس از RTM، فایلهای project.json و xproj را جهت سازگاری با MSBuild، اندکی تغییر دهند (که این تغییرات به صورت خودکار توسط VS.NET انجام میشود). اطلاعات بیشتر
انتخاب فریم ورکهای مختلف در فایل project.json
در قسمت قبل عنوان شد که ASP.NET Core را میتوان هم برفراز NET Core. چندسکویی اجرا کرد و هم NET 4.6. مختص به ویندوز. این انتخابها در قسمت frameworks فایل project.json انجام میشوند:
"frameworks": {
"netcoreapp1.0": {
"imports": [
"dotnet5.6",
"portable-net45+win8"
]
}
}, در اینجا اگر علاقمند بودید که از دات نت کامل مخصوص ویندوز نیز استفاده کنید، میتوانید آنرا در لیست فریم ورکها اضافه نمائید (در این مثال، دات نت کامل 4.5.2 نیز ذکر شدهاست):
"frameworks": {
"netcoreapp1.0": {
},
"net452": {
}
} - “netcoreapp1.0” برای معرفی و استفادهی از NET Core 1.0. بکار میرود.
- جهت معرفی فریم ورکهای کامل و ویندوزی دات نت، اسامی “net45”, “net451”, “net452”, “net46”, “net461” مجاز هستند.
- “portable-net45+win8” برای معرفی پروفایلهای PCL یا portable class libraries بکار میرود.
- “dotnet5.6”, “dnxcore50” برای معرفی نگارشهای پیش نمایش NET Core.، پیش از ارائهی نگارش RTM استفاده میشوند.
- “netstandard1.2”, “netstandard1.5” کار معرفی برنامههای NET Standard Platform. را انجام میدهند.
بر این مبنا، dotnet5.6 ذکر شدهی در قسمت تنظیمات نگارش RTM، به این معنا است که قادر به استفادهی از بستههای نیوگت و کتابخانههای تولید شدهی با نگارشهای RC نیز خواهید بود (هرچند برنامه از netcoreapp1.0 استفاده میکند).
یک مثال: قسمت فریم ورکهای فایل project.json را به نحو ذیل جهت معرفی دات نت 4.6.1 تغییر دهید:
"frameworks": {
"netcoreapp1.0": {
"imports": [
"dotnet5.6",
"portable-net45+win8"
]
},
"net461": {
"imports": [
"portable-net45+win8"
],
"dependencies": {
}
}
}, در این حالت پس از ذخیرهی فایل و شروع خودکار بازیابی وابستگیها، با پیام خطای Package Microsoft.NETCore.App 1.0.0 is not compatible with net461 متوقف خواهید شد.
برای رفع این مشکل باید وابستگی Microsoft.NETCore.App را حذف کنید، چون با net461 سازگاری ندارد
"dependencies": {
//"Microsoft.NETCore.App": {
// "version": "1.0.0",
// "type": "platform"
//}, 
فایل project.lock.json چیست؟

ذیل فایل project.json، فایل دیگری به نام project.lock.json نیز وجود دارد. اگر به محتوای آن دقت کنید، این فایل حاوی لیست دقیق بستههای نیوگت مورد استفادهی توسط برنامه است و الزاما با آنچیزی که در فایل project.json قید شده، یکی نیست. از این جهت که در فایل project.json، قید میشود netcoreapp1.0؛ ولی این netcoreapp1.0 دقیقا شامل چه بستههایی است؟ لیست کامل آنها را در این فایل میتوانید مشاهده کنید.
در ابتدای این فایل یک خاصیت locked نیز وجود دارد که مقدار پیش فرض آن false است. اگر به true تنظیم شود، در حین restore وابستگیهای برنامه، تنها از نگارشهای ذکر شدهی در این فایل استفاده میشود. از این جهت که در فایل project.json میتوان شماره نگارشها را با * نیز مشخص کرد؛ مثلا *.1.0.0
پوشهی جدید wwwroot و گره dependencies
یکی از پوشههای جدیدی که در ساختار پروژهی ASP.NET Core معرفی شدهاست، wwwroot نام دارد:

از دیدگاه هاستینگ برنامه، این پوشه، پوشهای است که در معرض دید عموم قرار میگیرد (وب روت). برای مثال فایلهای ایستای اسکریپت، CSS، تصاویر و غیره باید در این پوشه قرار گیرند تا توسط دنیای خارج قابل دسترسی و استفاده شوند. بنابراین سورس کدهای برنامه خارج از این پوشه قرار میگیرند.
گره dependencies که ذیل پوشهی wwwroot قرار گرفتهاست، جهت مدیریت این وابستگیهای سمت کلاینت برنامه است. در اینجا میتوان از NPM و یا Bower برای دریافت و به روز رسانی وابستگیهای اسکریپتی و شیوهنامههای برنامه کمک گرفت (علاوه بر نیوگت که بهتر است صرفا جهت دریافت وابستگیهای دات نتی استفاده شود).
یک مثال: فایل جدیدی را به نام bower.json به پروژهی جاری با این محتوا اضافه کنید:
{
"name": "asp.net",
"private": true,
"dependencies": {
"bootstrap": "3.3.6",
"jquery": "2.2.0",
"jquery-validation": "1.14.0",
"jquery-validation-unobtrusive": "3.2.6"
}
} پس از اضافه شدن فایل bower.json، بلافاصله کار restore بستهها از اینترنت شروع میشود:

و یا با کلیک راست بر روی گره dependencies، گزینهی restore packages نیز وجود دارد.
فایلهای نهایی دریافت شده را در پوشهی bower_components خارج از wwwroot میتوانید مشاهده کنید.
در مورد نحوهی توزیع و دسترسی به فایلهای استاتیک یک برنامهی ASP.NET Core 1.0، نکات خاصی وجود دارند که در قسمتهای بعد، بررسی خواهند شد.
یک نکته: اگر خواستید نام پوشهی wwwroot را تغییر دهید، فایل جدیدی را به نام hosting.json با این محتوا به پروژه اضافه کنید:
{
"webroot":"AppWebRoot"
} 
نقطهی آغازین برنامه کجاست؟
اگر به فایل project.json دقت کنید، چنین تنظیمی در آن موجود است:
"buildOptions": {
"emitEntryPoint": true,
"preserveCompilationContext": true
}, public static void Main(string[] args)
{
var host = new WebHostBuilder()
.UseKestrel()
.UseContentRoot(Directory.GetCurrentDirectory())
.UseIISIntegration()
.UseStartup<Startup>()
.Build();
host.Run();
} var outputKind = compilerOptions.EmitEntryPoint.GetValueOrDefault() ? OutputKind.ConsoleApplication : OutputKind.DynamicallyLinkedLibrary;
در فایل Program.cs تنظیماتی را مشاهده میکنید، در مورد راه اندازی Kestler که وب سرور بسیار سریع و چندسکویی کار با برنامههای ASP.NET Core 1.0 است و قسمت مهم دیگر آن به استفادهی از کلاس Startup بر میگردد (()<UseStartup<Startup). این کلاس را در فایل جدید Startup.cs میتوانید ملاحظه کنید که کار تنظیمات آغازین برنامه را انجام میدهد. اگر پیشتر با OWIN، در نگارشهای قبلی ASP.NET کار کرده باشید، قسمتی از این فایل برای شما آشنا است:
public class Startup
{
public void ConfigureServices(IServiceCollection services)
{
}
public void Configure(IApplicationBuilder app)
{
app.Run(async (context) =>
{
await context.Response.WriteAsync("Hello World!");
});
}
} نقش فایل launchsetting.json

محتویات پیش فرض این فایل برای قالب empty پروژههای ASP.NET Core 1.0 به صورت ذیل است:
{
"iisSettings": {
"windowsAuthentication": false,
"anonymousAuthentication": true,
"iisExpress": {
"applicationUrl": "http://localhost:7742/",
"sslPort": 0
}
},
"profiles": {
"IIS Express": {
"commandName": "IISExpress",
"launchBrowser": true,
"environmentVariables": {
"ASPNETCORE_ENVIRONMENT": "Development"
}
},
"Core1RtmEmptyTest": {
"commandName": "Project",
"launchBrowser": true,
"launchUrl": "http://localhost:5000",
"environmentVariables": {
"ASPNETCORE_ENVIRONMENT": "Development"
}
}
}
} پروفایلهایی که در اینجا ذکر شدهاند، در تنظیمات پروژه نیز قابل مشاهده هستند: (کلیک راست بر روی پروژه و مشاهدهی properties آن و یا دوبار کلیک بر روی گره properties)

به علاوه امکان انتخاب این پروفایلها در زمان آغاز برنامه نیز وجود دارند:

نکتهی مهم تمام این موارد به قسمت environment variable قابل مشاهدهی در تصاویر فوق بر میگردد. این متغیر محیطی میتواند سه مقدار Development ، Staging و Production را داشته باشد و بر اساس این متغیر و مقدار آن، میتوان پروفایل جدیدی را تشکیل داد. زمانیکه برنامه بر اساس پروفایل خاصی بارگذاری میشود، اینکه چه متغیر محیطی انتخاب شدهاست، در کلاس Startup قابل استخراج و بررسی بوده و بر این اساس میتوان اقدامات خاصی را انجام داد. برای مثال تنظیمات خاصی را بارگذاری کرد و یا صفحات ویژهای را فعال و غیرفعال کرد (این موارد را در قسمتهای بعدی مرور میکنیم).
همچنین در اینجا به ازای هر پروفایل مختلف میتوان Url آغازین یا launch url و پورت آنرا مجزا درنظر گرفت و یا از وب سرور دیگری استفاده کرد.