
{
"manifest_version": 2,
"name": "Dotnettips Updater",
"description": "This extension keeps you updated on current activities on dotnettips.info",
"version": "1.0",
"icons": { "16": "icon.png",
"48": "icon.png",
"128": "icon.png" },
"browser_action": {
"default_icon": "icon.png",
"default_popup": "popup.html"
},
"permissions": [
"activeTab",
"https://www.dntips.ir"
]
} "default_icon": { // optional
"19": "images/icon19.png", // optional
"38": "images/icon38.png" // optional
} صفحات پسزمینه
- صفحات مصر یا Persistent Page
- صفحات رویدادگرا یا Events Pages
"background": {
"scripts": ["background.js"],
"persistent": false
} Content Script یا اسکریپت محتوا
"content_scripts": [
{
"matches": ["http://*/*", "https://*/*"],
"js": ["content.js"]
}
] آغاز کدنویسی (رابطهای کاربری)

اجازه دهید بقیه موارد را در حین کدنویسی تجربه کنیم و هر آنچه ماند را بعدا توضیح خواهیم داد. در اینجا من از یک صفحه با کد HTML زیر بهره برده ام که یک فرم دارد به همراه چهار چک باکس و در نهایت یک دکمه جهت ذخیره مقادیر. نام صفحه را popup.htm گذاشته ام و یک فایل popup.js هم دارم که در آن کد jquery نوشتم. قصد من این است که بتوان یک action browser به شکل زیر درست کنم:

کد html آن به شرح زیر است:
<html>
<head>
<meta charset="utf-8"/>
<script src="jquery.min.js"></script> <!-- Including jQuery -->
<script type="text/javascript" src="popup.js"></script>
</head>
<body style="direction:rtl;width:250px;">
<form >
<input type="checkbox" id="chkarticles" value="" checked="true">آخرین مطالب سایت</input><br/>
<input type="checkbox" id="chkarticlescomments" value="" >آخرین نظرات مطالب سایت</input><br/>
<input type="checkbox" id="chkshares" value="" >آخرین اشتراکهای سایت</input><br/>
<input type="checkbox" id="chksharescomments" value="" >آخرین نظرات اشتراکهای سایت</input><br/>
<input id="btnsave" type="button" value="ذخیره تغییرات" />
<div id="messageboard" style="color:green;"></div>
</form>
</body>
</html> $(document).ready(function () {
$("#btnsave").click(function() {
var articles = $("#chkarticles").is(':checked');
var articlesComments = $("#chkarticlescomments").is(':checked');
var shares = $("#chkshares").is(':checked');
var sharesComments = $("#chksharescomments").is(':checked');
chrome.storage.local.set({ 'articles': articles, 'articlesComments': articlesComments, 'shares': shares, 'sharesComments': sharesComments }, function() {
$("#messageboard").text( 'تنظیمات جدید اعمال شد');
});
});
}); "permissions": [
"storage"
] chrome.storage.sync.set
{
"manifest_version": 2,
"name": "Dotnettips Updater",
"description": "This extension keeps you updated on current activities on dotnettips.info",
"version": "1.0",
"browser_action": {
"default_icon": "icon.png",
"default_popup": "popup.html"
},
"permissions": [
"storage"
]
} chrome://extensions

chrome.storage.local.get(['articles', 'articlesComments', 'shares', 'sharesComments'], function ( items) {
console.log(items[0]);
$("#chkarticles").attr("checked", items["articles"]);
$("#chkarticlescomments").attr("checked", items["articlesComments"]);
$("#chkshares").attr("checked", items["shares"]);
$("#chksharescomments").attr("checked", items["sharesComments"]);
}); "page_action": {
"default_icon": {
"19": "images/icon19.png",
"38": "images/icon38.png"
},
"default_popup": "popup.html" "background": {
"scripts": ["page_action_validator.js"]
} function UrlValidation(tabId, changeInfo, tab) {
if (tab.url.indexOf('dotnettips.info') >-1) {
chrome.pageAction.show(tabId);
}
};
chrome.tabs.onUpdated.addListener(UrlValidation); 
"omnibox": { "keyword" : ".net" } 

"background": {
"scripts": ["omnibox.js"] chrome.omnibox.onInputChanged.addListener(function(text, suggest) {
suggest([
{content: ".net tips Home Page", description: "صفحه اصلی"},
{content: ".net tips Posts", description: "آخرین مطالب"},
{content: ".net tips News", description: "آخرین نظرات مطالب"},
{content: ".net tips Post Comments", description: "آخرین اشتراک ها"},
{content: ".net tips News Comments", description: "آخرین نظرات اشتراک ها"}
]);
}); | onInputStarted | بعد از اینکه کاربر کلمه کلیدی را وارد کرد اجرا میشود |
| onInputChanged | بعد از وارد کردن کلمه کلیدی هربار که کاربر تغییری در ورودی نوارد آدرس میدهد اجرا میشود. |
| onInputEntered | کاربر ورودی خود را تایید میکند. مثلا بعد از وارد کردن، کلید enter را میفشارد |
| onInputCancelled | کاربر از وارد کردن ورودی منصرف شده است؛ مثلا کلید ESC را فشرده است. |
chrome.omnibox.onInputEntered.addListener(function (text) {
var location="";
switch(text)
{
case ".net tips Posts":
location="https://www.dntips.ir/postsarchive";
break;
case ".net tips News":
location="https://www.dntips.ir/newsarchive";
break;
case ".net tips Post Comments":
location="https://www.dntips.ir/commentsarchive";
break;
case".net tips News Comments":
location="https://www.dntips.ir/newsarchive/comments";
break;
default:
location="https://www.dntips.ir/";
}
chrome.tabs.getSelected(null, function (tab) {
chrome.tabs.update(tab.id, { url: location });
});
}); var root = chrome.contextMenus.create({
title: 'Open .net tips',
contexts: ['page']
}, function () {
var Home= chrome.contextMenus.create({
title: 'Home',
contexts: ['page'],
parentId: root,
onclick: function (evt) {
chrome.tabs.create({ url: 'https://www.dntips.ir' })
}
});
var Posts = chrome.contextMenus.create({
title: 'Posts',
contexts: ['page'],
parentId: root,
onclick: function (evt) {
chrome.tabs.create({ url: 'https://www.dntips.ir/postsarchive/' })
}
});
}); برای اینکه بتوانیم ظاهر گرافیکی layoutها را کنترل نماییم، از Theme که مجموعهای از styleهای گرافیکی میباشد، استفاده میکنیم. در اندروید مجموعهای از تمهای از پیش ساخته شده که به آنها Builtin Theme نیز گفته میشود میتوانیم استفاده کنیم. تمها ظاهر گرافیکی کلیه کنترلهای Layout را با نامهای زیر، کنترل میکنند:
statusBarColor textColorPrimary colorAccent ColorPrimary WindowBackground

اگر بخواهیم از styleهای از پیش طراحی شدهی اندروید استفاده نماییم، ابتدا میتوانیم در صفحهی layout در زامارین، style مربوطه را از بخش Theme استفاده کرده و نتیجه را مشاهده کنیم. ولی تغییر style سبب تغییر layout در زمان اجرا نمیشود. هرگاه بخواهیم از styleهای استاندارد یا builtin اندروید استفاده نماییم، در Activity توسط خصوصیت Theme با فرمت:
[Activity(Theme = "@style/NameThem")]
در طراحی فرمها ممکن است بخواهیم از یک استایل خاص builtin استفاده کنیم؛ ولی ممکن است بعضی از استایلهای آن را استفاده نکنیم، مانند تمی که از قبل استفاده شدهاست، از روش زیر استفاده میکنیم:
- بر روی دایرکتوری value راست کلیک میکنیم. گزینه add new item را انتخاب و یک فایل xmlfile را با نام style ایجاد میکنیم.
- styleهای جدید منابع application میباشند که در بخش resource از آنها استفاده میکنیم. هر استایل جدید را توسط Style Tag مشخص میکنیم و در خصوصیت Name، نام Style را مشخص میکنیم.
[Activity(Theme = "@style/NameThem")]
<?xml version="1.0" encoding="utf-8" ?>
<resources>
<style name="MainTheme" parent="Theme.AppCompat.Light.DarkActionBar">
<item name="windowNoTitle">true</item>
<item name="windowActionBar">false</item>
</style>
</resources> Navigation Menu
ساخت Menu
منظور همان اضافه کردن کتابخانهها است.
قدم دوم:
ابتدا باید گزینههای منو را در یک فایل xml تعریف نمود. هر گزینهی آن از دو بخش متن اصلی منو و ID منو تشکیل شدهاست.
<menu xmlns:android="http://schemas.android.com/apk/res/android">
خصوصیت Android :Title متن اصلی منو را مشخص میکند.
<?xml version="1.0" encoding="utf-8" ?>
<menu xmlns:android="http://schemas.android.com/apk/res/android">
<group android:checkableBehavior="single">
<item android:id="@+id/menuItemHome" android:title="صفحه اصلی"></item>
<item android:id="@+id/menuItemInsertProduct" android:title="ورود کالا جدید" ></item>
<item android:id="@+id/menuItemListProduct" android:title="مشاهده کالاها"></item>
<item android:id="@+id/menuItemExit" android:title="خروج"></item>
</group>
</menu> سپس باید در Layout مورد نظر همانند صفحه Main، ساختار اصلی برنامه شامل Toolbar و Menu را بصورت زیر تعریف نماییم:
<android.support.v7.widget.Toolbar android:layout_width="match_parent" android:id="@+id/toolbar1" android:background="#33B86C" android:minHeight="?android:attr/actionBarSize" android:layout_height="wrap_content"> </android.support.v7.widget.Toolbar>
ساختار منو به صورت زیر است:
<?xml version="1.0" encoding="utf-8" ?>
<menu xmlns:android="http://schemas.android.com/apk/res/android">
<group android:checkableBehavior="single">
<item android:id="@+id/menuItemHome" android:title="صفحه اصلی"></item>
<item android:id="@+id/menuItemInsertProduct" android:title="ورود کالا جدید" ></item>
<item android:id="@+id/menuItemListProduct" android:title="مشاهده کالاها"></item>
<item android:id="@+id/menuItemExit" android:title="خروج"></item>
</group>
</menu> toolbar اضافه شده، toolbar استاندارد قبل از متریال دیزاین میباشد. در واقع toolbar اول، Toolbar استاندارد اندروید میباشد. برای آنکه از Toolbar متریال دیزاین استفاده کنیم، کنترلهای متریال دیزاین در بخش supportlibrary اضافه میشود و Toolbar متریال دیزاین را اضافه میکنیم. علامت ؟ یعنی اینکه میخواهیم از اندازه سیستمی استفاده کنیم. اگر بخواهیم حداقل سایز Toolbarبر اساس پیش فرض در دستگاههای مختلف باشد، از علامت Android :attr ? استفاده میکنیم. اگر بخواهیم حداقل ارتفاع پیشنهادی اندروید در هر موبایل متصل شود، از خصوصیت Action Bar Size استفاده میکنیم. این خصوصیت زمانی عمل میکند که Height آن Wrapcontent باشد.
گزینههای منو در کنترلی به نام Navigationview قرار دارد. این کنترل باید در Drawerlayout قرار گیرد. توسط فضای نام منو، محل فایل xml را که منو درون آن قرار گرفته است، مشخص میکنیم. آدرس این دستور در این مسیر میباشد:
xmlns:app="http://schemas.android.com/apk/res-auto"
SupportActionBar.SetDisplayShowTitleEnabled(false);
مدیریت گزینههای منو
به محض انتخاب یک گزینه درون NavigationView، رخدادی به نام NavigationItemSelected صادر میشود که توسط آن میتوانیم گزینهی انتخاب شده را از طریق برنامه نویسی مدیریت کنیم. این کنترل در Android.Support.V7.Widget و NameSpace بالا قرار میگیرد. سپس یک رخداد گردان را با نام navigationItemSelected پیاده سازی میکنیم. اطلاعات مربوط به گزینهی انتخاب شده، در پارامتر دوم از این تابع NavigationView.NavigationItemSelectedEventArgs ذخیره میشود. ID، آیتم انتخاب شده در فایل Menu را باز میگرداند.
var navigationview = this.FindViewById<NavigationView>(Resource.Id.navigationView1);
navigationview.NavigationItemSelected += Navigationview_NavigationItemSelected;
private void Navigationview_NavigationItemSelected(object sender, NavigationView.NavigationItemSelectedEventArgs e)
{
Intent intent = null;
switch (e.MenuItem.ItemId)
{
case Resource.Id.menuItemHome:
break;
case Resource.Id.menuItemExit:
Finish();
break;
case Resource.Id.menuItemInsertProduct:
break;
case Resource.Id.menuItemListProduct:
break;
}
} مدیریت اکتیویتیها توسط Menu
برای آنکه در Layoutهای مختلف، تولبار و منو و یا هر View دیگری را بصورت مشترک استفاده کنیم، یک فایل xml را به دایرکتوری Layout اضافه میکنیم. دستور Merge میتواند تمام layoutها را به درون layoutهای دیگر مانند home,insert ادغام و یا تزریق کند. جهت استفاده از Merge در layoutهای دیگر نیاز به Id منحصر به فرد میباشد.
<?xml version="1.0" encoding="utf-8" ?>
<merge xmlns:android="http://schemas.android.com/apk/res/android"
xmlns:app="http://schemas.android.com/apk/res-auto" android:id="@+id/toolbarlayout">
<android.support.v7.widget.Toolbar android:layout_width="match_parent" android:id="@+id/toolbar1" android:background="#33B86C" android:minHeight="?android:attr/actionBarSize" android:layout_height="wrap_content">
<ImageButton android:layout_width="wrap_content" android:layout_height="wrap_content" android:id="@+id/imageButton1" android:background="@drawable/mainmenu" android:layout_gravity="end" />
</android.support.v7.widget.Toolbar>
<android.support.v4.widget.DrawerLayout android:layout_width="match_parent" android:layout_height="match_parent" android:id="@+id/drawerLayout1" android:fitsSystemWindows="true">
<android.support.design.widget.NavigationView android:minWidth="25px" android:minHeight="25px" android:layout_width="200dp" android:layout_height="match_parent" android:layout_gravity="end" app:menu="@menu/menu" android:id="@+id/navigationView1" android:fitsSystemWindows="true" />
</android.support.v4.widget.DrawerLayout>
</merge> در اکتیویتیهای دیگر باید Toolbar و مدیریت گزینههای منو با کدهای مشابه Main انجام شود.
private void Navigationview_NavigationItemSelected(object sender, NavigationView.NavigationItemSelectedEventArgs e)
{
Intent intent = null;
switch (e.MenuItem.ItemId)
{
case Resource.Id.menuItemHome:
intent = new Intent(this, typeof(MainActivity));
break;
case Resource.Id.menuItemExit:
Finish();
break;
case Resource.Id.menuItemInsertProduct:
intent = new Intent(this, typeof(InsertActivity));
break;
case Resource.Id.menuItemListProduct:
intent = new Intent(this, typeof(ListProductsActivity));
break;
}
if (intent != null) { }
} نام لیآوت را در خصوصیت Layout اضافه میکنیم. برای آنکه کدهای سی شارپ کنترل کنندهی Toolbar و Menu چندین Toolbar وجود دارد که در یکی از آنها یک کلاس واسط از کلاس app compat Activity را به ارث میبریم. تابع Protected را از آن بازنویسی کرده و تمام کدهای مدیریت Toolbar و منو را در آن پیاده سازی میکنیم. تمام اکتیویتیهای برنامه را از این کلاس به ارث میبریم. بنابراین تابع InitieToolbar به تمامی فرزندان نیز به ارث برده میشود. در زمان اجرای دستورات، this ، اکتیویتی جاری میباشد.
public class BaseAcitivity : AppCompatActivity
{
protected void InitieToolbar()
{
var toolbar = this.FindViewById<widgetV7.Toolbar>(Resource.Id.toolbar1);
this.SetSupportActionBar(toolbar);
//SupportActionBar.SetDisplayShowTitleEnabled(false);
var imagebutton = toolbar.FindViewById<ImageButton>(Resource.Id.imageButton1);
imagebutton.Click += Imagebutton_Click;
var navigationview = this.FindViewById<NavigationView>(Resource.Id.navigationView1);
navigationview.NavigationItemSelected += Navigationview_NavigationItemSelected;
}
private void Navigationview_NavigationItemSelected(object sender, NavigationView.NavigationItemSelectedEventArgs e)
{
Intent intent = null;
switch (e.MenuItem.ItemId)
{
case Resource.Id.menuItemHome:
intent = new Intent(this, typeof(MainActivity));
break;
case Resource.Id.menuItemExit:
Finish();
break;
case Resource.Id.menuItemInsertProduct:
intent = new Intent(this, typeof(InsertActivity));
break;
case Resource.Id.menuItemListProduct:
intent = new Intent(this, typeof(ListProductsActivity));
break;
}
if (intent != null)
StartActivity(intent);
}
private void Imagebutton_Click(object sender, EventArgs e)
{
var drawerlayout = this.FindViewById<DrawerLayout>(Resource.Id.drawerLayout1);
if (drawerlayout.IsDrawerOpen(Android.Support.V4.View.GravityCompat.End) == false)
{
drawerlayout.OpenDrawer(Android.Support.V4.View.GravityCompat.End);
}
else
{
drawerlayout.CloseDrawer(Android.Support.V4.View.GravityCompat.End);
}
}
} android:theme="@style/Theme.AppCompat.Light.NoActionBar"
ساخت TabPage
پیشنیاز: نصب کتابخانههای متریال دیزاین همانند قبل و طبق ورژن Sdk نصب شده
اگر بخواهیم چندین صفحه را بر روی یکدیگر Stack و یا Overload نماییم، از Tabpage استفاده میکنیم. صفحاتیکه از TabPage استفاده میکنند، با انگشت جابجا میشوند و همانند برنامهی واتساپ Fragment میباشند و هر Fragment دارای layout و اکتیویتی مربوط به خود میباشد. معماری layout آن بصورت زیر است:

ToolBar، در بالای فرم قرار میگیرد. TabLayou که بصورت TabPage آنها را به عهده دارد. Viewpager مدیریت Layoutها را به هنگام Swipe یا جابجایی به عهده دارد.
یک layout را برای Toolbar قرار میدهیم. سپس Layout اصلی main را طراحی میکنیم. پس از اضافه کردن ToolBar، ابزار TabLayout را در بخش SupportLibrary متریال دیزاین انتخاب و در صفحه میکشیم. TabLayout در پایین Toolbar قرار میگیرد و با انتخاب رنگ یکسان برای هر دو، متصل و یکنواخت به نظر میرسد. سپس از Layout از Toolbar آیتم ViewPager را بر روی صفحه قرار میدهیم. اگر LayoutWeight آن را یک قرار دهیم، تمام ارتفاع صفحه را به ما تخصیص میدهد. زمانیکه در TabLayout تبها جابجا میشوند یا بر روی یک آیکن کلیک میشود، صفحه مربوطه در بخش ViewPager به کاربر نمایش داده میشود. هر Page یک فرگمنت میباشد. به ازای هر فرگمنت یک Layout به دایرکتوری layout اضافه کرده و به ازای هر layoutFragment یک Activity Fragment را اضافه میکنیم. یک اکتیویتی از نوع را Android.Support.v4.AppFragment ایجاد میکنیم.
public class Fragment1 : Android.Support.V4.App.Fragment
{
public override void OnCreate(Bundle savedInstanceState)
{
base.OnCreate(savedInstanceState);
}
public override View OnCreateView(LayoutInflater inflater,
ViewGroup container, Bundle savedInstanceState)
{
return inflater.Inflate(Resource.Layout.FragmentLayout1, container, false);
}
} var tablayout = FindViewById<Android.Support.Design.Widget.TabLayout>(Resource.Id.tabLayout1); var viewpager = FindViewById<ViewPager>(Resource.Id.viewPager1); tablayout.SetupWithViewPager(viewpager);
class TabFragmentAdapter : FragmentPagerAdapter
{
public TabFragmentAdapter(FragmentManager fm) : base(fm)
{
}
public override int Count => 3;
public override Fragment GetItem(int position)
{
switch (position)
{
case 0: return new Fragment1();
case 1: return new Fragment2();
case 2: return new Fragment3();
default: return new Fragment1();
}
}
//int f1() { return 100; }
//int f1 => 100;
} viewpager.Adapter = new TabFragmentAdapter(this.SupportFragmentManager);
آیکن برای TabPage
سپس اگر بخواهیم آیکنهای Tab را به ترتیب تعریف کنیم، از تابع Gettabat استفاده میکنیم. پارامتر ورودی آن موقعیت Tab page میباشد و Set icon هم آیکنهای دایرکتوری Drawable را انتخاب میکند.
tablayout.GetTabAt(0).SetIcon(Resource.Drawable.iconCall);
نمایش متن همراه با عکس
اگر بخواهیم آیکنهای تب پیج را سفارشی کنیم، از Layout استفاده میکنیم که عرض و ارتفاع آن wrap Content باشند و درون آن یک Text view که معادل Lable میباشند، قرار میدهند:
View iconlayout1 = LayoutInflater.Inflate(Resource.Layout.custom_TabIconLayout, null); var txt = iconlayout1.FindViewById<TextView>(Resource.Id.tabTextIcon); txt.Text = "تماس"; txt.SetCompoundDrawablesWithIntrinsicBounds(Resource.Drawable.iconCall, 0, 0, 0); tablayout.GetTabAt(0).SetCustomView(iconlayout1);
کدهای مطلب جاری برای دریافت: Navigation-TabPage-samples.zip
- Custom Elements
- Shadow DOM
- HTML Templates
Custom Elements
//app.component.js
class AppComponent extends HTMLElement {
static is = 'app-root'
connectedCallback(){
this.innerHTML=`<h1>Hello World!</h1>`
}
}
customElements.define(AppComponent.is, AppComponent) //index.html <app-root></app-root>
//confirm-link.component.js
class ConfirmLinkComponent extends HTMLAnchorElement {
static is = "confim-link";
connectedCallback() {
this.addEventListener("click", e => {
if (!confirm("Are you sure?")) {
e.preventDefault();
}
});
}
}
customElements.define(ConfirmLinkComponent.is, ConfirmLinkComponent, {
extends: "a"
}); <a href="http://google.com" is='confirm-link'> google.com </a>
Shadow DOM

var div = document.createElement('div');
var shadowRoot = div.attachShadow({mode: 'open'}); //or mode: 'closed'
shadowRoot.innerHTML = '<h1>Hello Shadow DOM</h1>'; 

مفهوم دیگری وجود دارد تحت عنوان Shadow Boundary که تعیین کنندهی مرز بین Light DOM و Shadow DOM و همان لایهی مهیا کنندهی کپسولهسازی Styling و Markup میباشد. در مطالب آتی خواهیم دید که به چه شکلی رخدادهای سفارشی ما قابلیت عبور از این لایه را خواهند داشت.
HTML Templates
- استفاده از DOM و آگاه بودن مرورگر از وجود آن، عملیات clone را ساده خواهد کرد.
- محتوای داخل آن رندر نخواهد شد.
- اگرچه محتوای آن مخفی میباشد، با این حال درخواستهای مرتبط با تصاویر یا اسکریپتها انجام خواهد شد.
<div id="template" hidden> <img src="logo.png"> <div class="comment"></div> </div>
<script id="template" type="text/x-template">
<img src="logo.png">
<div class="comment"></div>
</script>
<script id="template" type="text/x-kendo-template">
<ul>
# for (var i = 0; i < data.length; i++) { #
<li>#= data[i] #</li>
# } #
</ul>
</script> - از آنجا که تگ script به صورت پیشفرض دارای استایل display:none میباشد، محتوای داخل آن رندر نخواهد شد.
- به دلیل عدم مقداردهی ویژگی type آن با "text/javascript"، مرورگر محتوای آن را به عنوان کد جاوااسکریپت parse نخواهد کرد.
- استفاده از خصوصیت innerHTML مشکل امنیتی XSS را بدنبال خواهد داشت .
<template id="template"> <img src="logo.png"> <div class="comment"></div> </template>
var template = document.querySelector("template");
var clonedNode = template.content.cloneNode(true); //deep:true
document.body.appendChild(clonedNode); نحوه استفاده
نحوه استفاده از آن بسیار راحت است و در دموی html همراه آن به طور ساده در سه مثال توضیح داده شده است. ابتدا از این آدرس کتابخانه آن را دریافت کنید. این کتابخانه شامل یک فایل js که شامل کدهای پلاگین است، یک فایل css جهت تغییر استایل کدهایی است که پلاگین تولید میکند که اسامی آن دقیقا مشخص میکند که هر کلاس متعلق به چه بخشی است.
گام اول:
فایلهای مورد نظر را بعد از صدا زدن کتابخانهی جی کوئری صدا بزنید.
<link type="text/css" href="css/RowAdder.css" rel="stylesheet" />
<script src="js/RowAdder.js" type="text/javascript"></script> گام دوم :
در تکه کدهای html، کدی را که قرار است در هر سطر تکرار شود، داخل یک div قرار داده و نامی مثل row-sample را برای آن قرار دهید (فعلا حتما این نام باشد)، بعدها پلاگین، کدهای داخل این تگ div را به عنوان هر سطر خواهد شناخت:
<div id="row-sample">
<form style="margin: 0; padding: 0;">
Name:<input type="text"/>
<input type="radio" name="Gender" value="male" checked="checked">Male
<input type="radio" name="Gender" value="female">Female
</form>
</div> گام سوم:
سپس یک div دیگر ایجاد کنید و نامی مثل mypanel را به آن بدهید تا سطرهایی که ایجاد میشوند داخل این div قرار بگیرند.
<div id="mypanel"></div>
گام چهارم:
در بخش head یک تگ اسکریپت باز کرده و کدهای زیر را به آن اضافه میکنیم. این کد باعث میشود که پلاگین فعال شود.
<script>
$(document).ready(function() {
$("#mypanel").RowAdder();
});
</script> یک دکمه جهت افزودن سطر به صفحه اضافه میکنیم
<button id="addanotherform">Add New Form</button>
و در قسمت تگ اسکریپت هم کد زیر را اضافه میکنیم:
$("#addanotherform").on('click', function() {
$("#mypanel").RowAdder('add');
}); حال از صفحه تست میگیریم: با هر بار کلیک بر روی دکمهی Add New Form یک سطر جدید ایجاد میگردد.

در تصویر بالا دکمههای دیگر هم دیده میشوند که به دیگر متدهای آن اشاره دارد:
جهت مخفی سازی:
$("#mypanel").RowAdder('hide'); چهت نمایش:
$("#mypanel").RowAdder('show'); جهت افزودن سطر با کد:
$("#mypanel").RowAdder('add'); جهت دریافت تعداد سطرهای ایجاد شده:
$("#mypanel").RowAdder('count') جهت دریافت کدهای یک سطر در اندیس x
$("#mypanel").RowAdder('content', 3) جهت حذف یک سطر با اندیس x
$("#mypanel").RowAdder('remove', 3); همانطور که با صدا زدن اولین متد پلاگین متوجه شدید و نتیجهی آن را در دمو دیدید، این پلاگین از پیش فرضهایی جهت راه اندازی اولیه استفاده میکند که این پیش فرضها عبارتند از تگ row-sample که بدون معرفی رسمی، آن را شناسایی کرد. همچنین ممکن است بخواهید عبارت Remove را با کلمهی فارسی «حذف» جایگزین نمایید. برای اینکار میتوانید پلاگین را به شکل زیر به کار ببرید:
$("#mypanel").RowAdder({
sample: '#my-custom-sample',
type: 'text',
value:'حذف'
}); تغییر اولین پیش فرض، تغییر نام تگ row-sample به my-custom-sample بود و در مرحلهی بعد هم نام فارسی حذف را جایگزین remove کردیم. عبارت type به طور پیش فرض بر روی text قرار دارد که اجباری به ذکر آن در کد بالا نبود. ولی اگر دوست دارید که به جای نمایش عبارت حذف، از یک آیکن یا تصویر استفاده کنید، کد را به شکل زیر تغییر دهید:
$("#mypanel").RowAdder({
type: 'image',
value: 'images/remove.png'
}); فایل RowAdder.css
در بردارنده هر سطر
.each-section {
margin: 20px;
padding: 5px;
}
جهت استایل بندی لینک چه تصویر و چه متن
.remove-link {
color:#999;
text-decoration: none;
}
a:hover.remove-link {
color:#802727;
}
جهت تغییر استایل بر روی خود تصویر
.remove-image {
} آشنایی با کد پلاگین
(function ($) {
var settings = null;
$.fn.RowAdder = function (method) {
// call methods
if (methods[method]) {
return methods[method].apply(this, Array.prototype.slice.call(arguments, 1));
} else if (typeof method === 'object' || !method) {
return methods.init.apply(this, arguments);
} else {
$.error('Method ' + method + ' does not exist on jQuery.RowAdder');
}
};
})(jQuery); متدها
//methods
var methods = {
init: function (options) {
//default-settings
settings = $.extend({
'sample': '#row-sample',
'type': 'text',
'value': 'Remove'
}, options);
this.attr('data-sample', settings.sample);
this.attr('data-type', settings.type);
this.attr('data-value', settings.value);
Do(this);
},
show: function () {
this.css("display", "inline");
},
hide: function () {
this.css("display", "none");
},
add: function () {
Do(this);
},
remove: function (index) {
console.log(index);
this.find(".each-section")[index].remove();
},
content: function (index) {
return this.find(".each-section")[index];
},
count: function (index) {
return this.find(".each-section").size();
}
}; تابع Do
function Do(panelDiv) {
settings.sample = panelDiv.data('sample');
settings.type = panelDiv.data('type');
settings.value = panelDiv.data('value');
//find sample code
var rowsample = $(settings.sample);
rowsample.css("display", "none");
var sample = rowsample.html();
var i = panelDiv.find(".each-section").size();
//add html details to create a correct template
var sectionDiv = $('<div />', { "class": 'each-section', 'id': 'section'+i });
var image = $("<img />", { "src": settings.value,"class":"remove-image" });
var link = $("<a />", { "text": settings.value,"class":"remove-link" });
//remove event for remove selected form
//create new form
sectionDiv.html(sample);
link.on('click', function (e) {
e.preventDefault();
var $this = $(this);
$this.closest(".each-section").remove();
});
if (i > 0) {
if (settings.type == 'image') {
link.text('');
link.append(image);
}
sectionDiv.append(link);
}
//add new created form on document
panelDiv.append(sectionDiv);
} settings.sample = panelDiv.data('sample');
settings.type = panelDiv.data('type');
settings.value = panelDiv.data('value');
//find sample code
var rowsample = $(settings.sample);
rowsample.css("display", "none");
var sample = rowsample.html();
var i = panelDiv.find(".each-section").size(); //add html details to create a correct template
var sectionDiv = $('<div />', { "class": 'each-section', 'id': 'section'+i });
var image = $("<img />", { "src": settings.value,"class":"remove-image" });
var link = $("<a />", { "text": settings.value,"class":"remove-link" }); در خط بعدی محتویات نمونه را داخل تگ sectiondiv قرار میدهیم:
//create new form
sectionDiv.html(sample); بعد از آن برای رویداد کلیک لینک حذف، کد زیر را وارد میکنیم:
link.on('click', function (e) {
e.preventDefault();
var $this = $(this);
$this.closest(".each-section").remove();
}); اولین شرط زیر بررسی میکند که آیا این سطری که ایجاد شده است سطر دوم به بعد است یا خیر؟ اگر آری پس باید دکمهی حذف را به همراه داشته باشد. در صورتیکه سطر دوم به بعد باشد، وارد آن میشود. حالا بررسی میکند که کاربر برای دکمهی حذف، درخواست لینک تصویری یا لینک متنی داده است و لینک مناسب را ساخته و آن را به انتهای sectionDiv اضافه میکند.
if (i > 0) {
if (settings.type == 'image') {
link.text('');
link.append(image);
}
sectionDiv.append(link);
} در انتها کل تگ sectionDiv را به تگ داده شده اضافه میکنیم تا به کاربر نمایش داده شود.
//add new created form on document
panelDiv.append(sectionDiv); Webgrid گرید توکار asp.net
mvc 3 است که در سری آموزشهای mvc جناب نصیری به خوبی بررسی شده است . WebGrid از طریق مجموعه ای از خواص امکان استایل دهی
به ستونها و ردیفها را به توسعه دهنده میدهد . اما در این بخش مشکلی وجود دارد که
در ادامه به آن خواهم پرداخت . کدهای زیر را در نظر بگیرید
مدلها :
public class Customer
{
public int Id { get; set; }
public string Name { get; set; }
public string Email { get; set; }
public string Website { get; set; }
public string Phone { get; set; }
}
public class Customers
{
public IList<Customer> GetList()
{
return new List<Customer>()
{
new Customer()
{
Id=1,
Name="mohsen.d",
Email="email@domain.com",
Website="domain.com",
Phone="213214321"
}
};
}
public IList<Customer> GetEmptyList()
{
return new List<Customer>();
}
} public class HomeController : Controller
{
public ActionResult List()
{
var model = new Customers().GetList();
return View(model);
}
public ActionResult EmptyList()
{
var model = new Customers().GetEmptyList();
return View("list", model);
}
}تابع کمکی برای ایجاد گرید :
@helper GenerateList(IEnumerable<object> items, List<WebGridColumn> columns)
{
var grid = new WebGrid(items);
<div>
@grid.GetHtml(
tableStyle: "list",
headerStyle: "list-header",
footerStyle: "list-footer",
alternatingRowStyle: "list-alt",
selectedRowStyle: "list-selected",
rowStyle: "list-row",
htmlAttributes: new { id = "listItems" },
mode: WebGridPagerModes.All,
columns: columns
)
</div>
}@model IEnumerable<WebGridHeaderStyle.Models.Customer>
@{
ViewBag.Title = "List";
}
<h2>List</h2>
@_List.GenerateList(
Model,
new List<WebGridColumn>()
{
new WebGridColumn(){
ColumnName="Id",
Header="Id",
Style="list-small-field"
},
new WebGridColumn(){
ColumnName="Name",
Header="Name",
Style="list-long-field"
},
new WebGridColumn(){
ColumnName="Email",
Header="Email",
Style="list-mid-field"
},
new WebGridColumn(){
ColumnName="Website",
Header="Website",
Style="list-mid-field"
},
new WebGridColumn(){
ColumnName="Phone",
Header="Phone",
Style="list-mid-field"
}
}
)
خوب چندان بد نیست . با استفاده از استایلهای تعریف شده برای فیلدها و ردیفها ، لیست ساختار مناسبی دارد . اما حالا به Home/EmptyList می رویم :

همانطور که میبینید استایل هایی که برای هر ستون تعریف کرده بودیم اعمال نشده اند. مشکل هم همین
جاست . WebGrid استایل تعریف شده را تنها به ستونهای درون tbody
اعمال میکند و thead از این تنظیمات بی نصیب میماند ( WebGrid از table برای ساختن لیست استفاده میکند ) و در زمانی که رکوردی وجود نداشته باشد فرمت طراحی شده اعمال نمیشود .

در وب ترفندهایی را برای این مشکل پیدا
کردم که اصلا جالب نبودند . در نهایت راه حل زیر به نظرم رسید :
در زمان ساختن
گرید ، استایلهای تعریف شده را در یک فیلد hidden ذخیره و سپس با
استفاده از jquery این استایلها را به ستونهای header اعمال میکنیم .
تابع ساختن فیلد hidden :
@helper SetHeaderColumnsStyle(IEnumerable<WebGridColumn> columns)
{
var styles = new List<string>();
foreach(var col in columns)
{
styles.Add(col.Style);
}
<input id="styles" type="hidden" value="@string.Join("#",styles)" />
}@SetHeaderColumnsStyle(columns)
<script>
$(document).ready(function () {
var styles = $("#styles").attr("value").split('#');
var $cols = $("#listItems th");
$cols.each(function (i) {
$(this).addClass(styles[i]);
});
});
</script>

// نصب لودرهای مورد نظر npm install css-loader style-loader -D
//index.html file
<html>
<head>
<title>webpack part 4</title>
</head>
<body>
<h1>webpack is awesome</h1>
<p>part 4 of tutorial</p>
<div>i have a background</div>
<h1>تست فونت !</h1>
<script src="/assets/js/bundle.js">
</script>
</body>
</html> //webpack.config.js
var path = require("path");
var webpack = require("webpack");
module.exports = {
context: path.resolve("js"),
entry: ['./main.js']
, output: {
path: path.resolve("build/js"),
publicPath: "assets/js",
filename: 'bundle.js'
},
devServer: {
contentBase: "assets"
}
, watch: true
, module: {
loaders: [
{
test: /\.css$/
, exclude: /node_modules/
, loader: 'style-loader!css-loader'
}
]
}
} loader:'style-loader!css-loader'
// main.js file
require("./../assets/main.css");
console.log(`i'm bundled by webpack`); // main.css
body{
background-color: #DAA520;
} 
در تصویر بالا مشخص است که در تگ Head صفحه، یک تگ جدید style، توسط وبپک ایجاد شده و استایل ما به صفحه تزریق شدهاست. همچنین اگر وبپک را به حالت Minify کردن باندل ببریم (در مطلب قبلی نحوهی این کار ذکر شد)، باندل نهایی برای فایلهای css نیز Minify خواهد شد.
استفاده از Sass با کمک وبپک
روش استفاده از Sass نیز تفاوتی با css نخواهد داشت و فقط کافی است Loader آن را در پروژه نصب کنیم و در نهایت آن را در فایل پیکربندی، به وبپک معرفی کنیم. با دستور زیر لودر Sass را در پروژه وارد میکنیم:
// نصب لودر sass npm install -D sass-loader node-sass
( node-sass به عنوان وابستگی لودر sass، در کنار آن نصب شده است)
حال به فایل پیکربندی میرویم و لودر جدید را به قسمت لودرها اضافه میکنیم:
// webpack.config.js
module: {
loaders: [
{
test: /\.css$/
, exclude: /node_modules/
, loader: 'style-loader!css-loader'
}
,{
test:/\.scss$/
,exclude:/node_modules/
,loader:'style-loader!css-loader!sass-loader'
}
]
} در پوشهی assets نیز فایل جدیدی را با عنوان main.scss ساخته و محتوای زیر را در آن وارد میکنیم:
// main.scss
$background-color:#DAA520;
body{
background-color: $background-color;
} سپس در فایل main.js به جای وارد کردن فایل css قبلی، فایل scss جدید را با کمک require وارد میکنیم و در ادامه وبپک را اجرا میکنیم. خواهیم دید که مانند قبل بدون مشکلی وبپک اجرا شده، فایل scss را به css ترجمه کرده و سپس به کمک بقیه لودرها، به باندل اضافه میکند. استفاده از بقیهی فریمورکهای css مانند Less و ... نیز با کمک لودر آنها به همین صورت قابل انجام است.
استفاده از Autoprefixer
همان طور که تمامی قابلیتهای نسخهی جدید جاوااسکریپت در همهی مرورگرها به صورت سراسری پشتیبانی نمیشود، برای css نیز چنین مشکل مشابهی وجود دارد و برای استفادهی بهینهی از برخی قابلیتها نیاز داریم تا prefixهای مورد نیاز مرورگرهای مختلف را به فایلهای css مان اضافه کنیم. میتوانیم این روند را با کمک یک لودر وبپک، ساده و به صورت خودکار کرد. برای نصب این لودر دستور زیر را وارد میکنیم:
npm install -D autoprefixer-loader
و بعد از نصب شدن آن، در فایل پیکربندی وبپک به لودرهایی که برای فایلهای css و scss اضافه کرده بودیم، این لودر را نیز به صورت زنجیر وار اضافه میکنیم:
//webpack.config.js
module: {
loaders: [
{
test: /\.css$/
, exclude: /node_modules/
, loader: 'style-loader!css-loader!autoprefixer-loader'
}
,{
test:/\.scss$/
,exclude:/node_modules/
,loader:'style-loader!css-loader!autoprefixer-loader!sass-loader'
}
]
} در هر دو لودری که برای css و scss ساخته بودیم، از لودر autoprefixer استفاده کردیم. برای تست اینکه این لودر بدون مشکل کار میکند، در فایل main.scss تغییر زیر را ایجاد میکنیم:
//main.scss
$background-color:#DAA520;
body{
background-color: $background-color;
display: flex;
} حال با اجرای وبپک خواهیم دید که prefixهای مورد نیاز توسط لودر اضافه شده اند ( این لودر از کتابخانهی postcss کمک میگیرد).

باندل کردن تصاویر و فونتها با کمک وبپک
تا اینجا با نحوهی وارد کردن فایلهای استایل، مانند css و ... به باندل آشنا شدیم. در ادامه قصد داریم که تصاویر و فونتها را نیز وارد باندل کنیم. روند کار شبیه به گذشته است و این کار نیز به کمک لودرهای وبپک انجام خواهد شد.
جهت باندل کردن تصاویر و فونتها، به لودر جدیدی با نام url-loader احتیاج داریم. قبل از هر چیزی این لودر را در پروژه با کمک npm نصب میکنیم:
npm install -D url-loader file-loader
(لودر file-loader به عنوان وابستگی مورد نیاز است)
روند همچنان مثل گذشته است و پس از نصب لودر، وارد فایل پیکربندی شده و لودر جدید را به وبپک معرفی میکنیم:
//webpack.config.js file
module: {
loaders: [
{
test: /\.css$/
, exclude: /node_modules/
, loader: 'style-loader!css-loader!autoprefixer-loader'
}
,{
test:/\.scss$/
,exclude:/node_modules/
,loader:'style-loader!css-loader!autoprefixer-loader!sass-loader'
},{
test:/\.(png|jpg|ttf|eot)$/
,exclude:/node_modules/
,loader:'url-loader?limit=100000'
}
]
} در لودر اضافه شده، پسوند فایلهایی را که قصد داریم به باندل وارد شوند، معرفی میکنیم. در اینجا فرمتهای png , jpg ,ttf, eot ذکر شدهاند.
تنها نکتهی جدید، در مشخص کردن نام لودر وجود دارد و آن نیز قسمت پس از علامت ؟ میباشد. هنگام مشخص کردن اینکه از چه لودری قصد استفاده داریم، میتوانیم با استفاده از ؟ پارامترهایی را به لودر مورد نظر ارسال کنیم. در اینجا به پارامتر limit، مقدار 100000 را دادهایم که برای این لودر به این معناست که اگر حجم فایل در حال پردازش، حجمی بیشتر از این مقدار را داشت، این فایل را به صورت یک لینک جدا از باندل قرار بده. ولی اگر حجمی کمتر از این مقدار داشت، لودر به صورت خودکار فایل را به فرمت Base64 انکود میکند و در درون باندل قرار میدهد.
برای تست اینکه آیا این لودر به درستی کار میکند یا نه، یک تصویر نمونه را در فولدر assets قرار میدهیم و سپس در فایل main.scss تغییرات زیر را انجام میدهیم.
حجم عکس قرار داده شده نزدیک به 400 کیلوبایت است و با مقدار محدودیت مشخص شده، تصویر مورد نظر از باندل توسط وبپک خارج میشود و به صورت جداگانه در بیلد نهایی قرار میگیرد. در تصویر زیر مشخص است که مرورگر درخواست جداگانه ای برای تصویر ارسال کرده است:

حال محدودیت حجم فایل را بالا میبریم و میتوان دید که تصویر در باندل نهایی به صورت انکود شده قرار گرفته است .

قطعا انجام این کار برای تصاویری با حجم بالا مناسب نخواهد بود و برنامه نویس بسته به نیاز بایستی مقدار محدودیت حجم را برای لودر مشخص کند.
در تعریف بالا دیدیم که فرمتهای مورد نیاز برای وارد کردن فونت را نیز علاوه بر تصاویر، برای وبپک مشخص کردهایم. روند وارد کردن فونتها به باندل نیز تفاوتی با تصاویر ندارد و کافی است تعاریف مورد نیاز را در فایلهای css داشته باشیم.
برای مثال فونت ساحل در پوشهی assets قرار داده شده و در فایل main.scss تغییرات زیر انجام شدهاند:
// main.scss
$background-color:#DAA520;
div{
background-image: url("galaxy.jpg");
}
@font-face {
font-family: Sahel;
src: url('Sahel.eot');
src: url('Sahel.eot?#iefix') format('embedded-opentype'),
url('Sahel.woff') format('woff'),
url('Sahel.ttf') format('truetype');
font-weight: normal;
}
@font-face {
font-family: Sahel;
src: url('Sahel-Bold.eot');
src: url('Sahel-Bold.eot?#iefix') format('embedded-opentype'),
url('Sahel-Bold.woff') format('woff'),
url('Sahel-Bold.ttf') format('truetype');
font-weight: bold;
}
@font-face {
font-family: Sahel;
src: url('Sahel-Black.eot');
src: url('Sahel-Black.eot?#iefix') format('embedded-opentype'),
url('Sahel-Black.woff') format('woff');
font-weight: 900;
}
body{
background-color: $background-color;
font-family: 'Sahel';
display: flex;
} تصویر زیر، نتیجهی اجرای وبپک برای تولید باندل است. در تصویر میتوان دید که هم فونتها و هم فایلهای تصاویر، توسط وبپک شناسایی شده و وارد باندل شدهاند:

روش دیگری برای وارد کردن تصاویر نیز موجود است؛ به این صورت که به فرض مثال یک تگ img در اسکریپت ساخته و سپس پروپرتی src آن را با کمک require برابر با آدرس تصویر مورد نظر قرار میدهیم. این روش نیز برای وبپک قابل فهم بوده و فایل وارد باندل میشود. در ادامه مثالی از این روش آورده شده است:
var img = document.createElement("img");
img.width="200px";
img.height="200px";
img.src= require("path to some image");
چند نکتهی پایانی :
1. در فایل پیکربندی همیشه پسوند فایلهایی را که در کلید entry قرار داشتند، مشخص کردیم:
entry:['./main.js','./shared.ts']
با کلیدی با نام resolve در فایل پیکربندی میتوان مشخص کرد در صورتیکه پسوند فایلی مشخص نبود، به ترتیب مشخص شده به دنبال آن بگردد. به طور مثال:
// webpack.config.js
resolve:{
extensions:['','.js','.ts']
} در تعریف بالا ذکر میشود در صورتیکه پسوند فایل ورودی مشخص نبود، ابتدا به دنبال فایل بدون پسوند، سپس فایلهایی با پسوند js و در نهایت به دنبال فایلهایی با پسوند ts بگرد. توجه داشته باشید که ترتیب مشخص کردن پسوند فایلها مهم است و وبپک بر اساس این ترتیب به دنبال فایل مورد نظر خواهد گشت.
حال میتوان مقدار کلید entry را اینطور تعریف کرد:
entry:['./main','./shared']
2.استفاده از فایلهای css ی که در درونشان فونتهای مورد نیاز لینک شدهاند تنها با استفاده از لودر css قابل انجام نیست. به طور مثال استفاده از کتابخانهی بوت استرپ تنها با این لودر ممکن نیست و بایستی لودر url-loader نیز در پروژه نصب شده باشد تا در هنگامیکه وبپک به فونتها برخورد کرد، بتواند آنها را وابسته به شرایط، وارد باندل نهایی کند.
فایلهای پروژه: dntwebpack-part4.zip

جهت اینکار یک پروژه از نوع class library ایجاد کنید. فایل class1.cs را که به طور پیش فرض ایجاد میشود، حذف کنید و رفرنسهای Microsoft.Web.Management.dll و Microsoft.Web.Administration.dll را از مسیر زیر اضافه کنید:
\Windows\system32\inetsrv

در مرحله بعدی در تب Build Events کد زیر را در بخش Post-build event command line اضافه کنید. این کد باعث میشود بعد از هر بار کامپایل پروژه، به طور خودکار در GAC ثبت شود:
call "%VS80COMNTOOLS%\vsvars32.bat" > NULL gacutil.exe /if "$(TargetPath)"
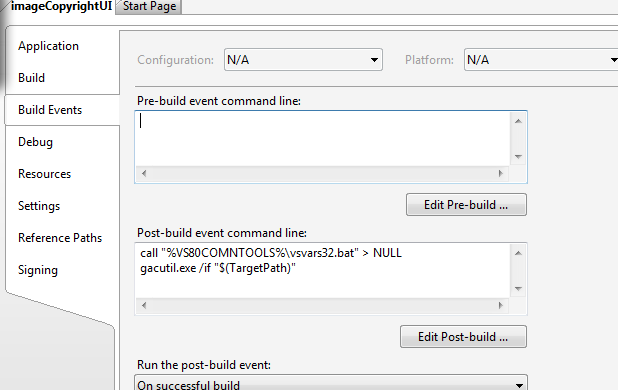
نکته:در صورتی که از VS2005 استفاده میکنید در تب Debug در قسمت Start External Program مسیر زیر را قرار بدهید. اینکار برای تست و دیباگینگ پروژه به شما کمک خواهد کرد. این تنظیم شامل نسخههای اکسپرس نمیشود.\windows\system32\inetsrv\inetmgr.exe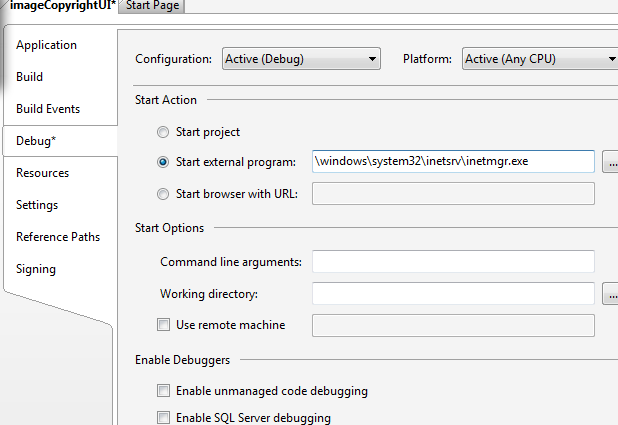
ساخت یک Module Provider
رابطهای کاربری IIS همانند هسته و کل سیستمش، ماژولار و قابل خصوصی سازی است. رابط کاربری، مجموعهای از ماژول هایی است که میتوان آنها را حذف یا جایگزین کرد. تگ ورودی یا معرفی برای هر UI یک module provider است. خیلی خودمانی، تگ ماژول پروایدر به معرفی یک UI در IIS میپردازد. لیستی از module providerها را میتوان در فایل زیر در تگ بخش <modules> پیدا کرد.
%windir%\system32\inetsrv\Administration.config
در اولین گام یک کلاس را به اسم imageCopyrightUIModuleProvider.cs ایجاد کرده و سپس آنرا به کد زیر، تغییر میدهیم. کد زیر با استفاده از ModuleDefinition یک نام به تگ Module Provider داده و کلاس imageCopyrightUI را که بعدا تعریف میکنیم، به عنوان مدخل entry رابط کاربری معرفی کرده:
using System;
using System.Security;
using Microsoft.Web.Management.Server;
namespace IIS7Demos
{
class imageCopyrightUIProvider : ModuleProvider
{
public override Type ServiceType
{
get { return null; }
}
public override ModuleDefinition GetModuleDefinition(IManagementContext context)
{
return new ModuleDefinition(Name, typeof(imageCopyrightUI).AssemblyQualifiedName);
}
public override bool SupportsScope(ManagementScope scope)
{
return true;
}
}
} با ارث بری از کلاس module provider، سه متد بازنویسی میشوند که یکی از آن ها SupportsScope هست که میدان عمل پروایدر را مشخص میکند، مانند اینکه این پرواید در چه میدانی باید کار کند که میتواند سه گزینهی server,site,application باشد. در کد زیر مثلا میدان عمل application انتخاب شده است ولی در کد بالا با برگشت مستقیم true، همهی میدان را جهت پشتیبانی از این پروایدر اعلام کردیم.
public override bool SupportsScope(ManagementScope scope)
{
return (scope == ManagementScope.Application) ;
} حالا که پروایدر (معرف رابط کاربری به IIS) تامین شده، نیاز است قلب کار یعنی ماژول معرفی گردد. اصلیترین متدی که باید از اینترفیس ماژول پیاده سازی شود متد initialize است. این متد جایی است که تمام عملیات در آن رخ میدهد. در کلاس زیر imageCopyrightUI ما به معرفی مدخل entry رابط کاربری میپردازیم. در سازندههای این متد، پارامترهای نام، صفحه رابط کاربری وتوضیحی در مورد آن است. تصویر کوچک و بزرگ جهت آیکن سازی (در صورت عدم تعریف آیکن، چرخ دنده نمایش داده میشود) و توصیفهای بلندتر را نیز شامل میشود.
internal class imageCopyrightUI : Module
{
protected override void Initialize(IServiceProvider serviceProvider, ModuleInfo moduleInfo)
{
base.Initialize(serviceProvider, moduleInfo);
IControlPanel controlPanel = (IControlPanel)GetService(typeof(IControlPanel));
ModulePageInfo modulePageInfo = new ModulePageInfo(this, typeof(imageCopyrightUIPage), "Image Copyright", "Image Copyright",Resource1.Visual_Studio_2012,Resource1.Visual_Studio_2012);
controlPanel.RegisterPage(modulePageInfo);
}
} شیء ControlPanel مکانی است که قرار است آیکن ماژول نمایش داده شود. شکل زیر به خوبی نام همه قسمتها را بر اساس نام کلاس و اینترفیس آنها دسته بندی کرده است:

پس با تعریف این کلاس جدید ما روی صفحهی کنترل پنل IIS، یک آیکن ساخته و صفحهی رابط کاربری را به نام imageCopyrightUIPage، در آن ریجستر میکنیم. این کلاس را پایینتر شرح دادهایم. ولی قبل از آن اجازه بدهید تا انواع کلاس هایی را که برای ساخت صفحه کاربرد دارند، بررسی نماییم. در این مثال ما با استفاده از پایهایترین کلاس، سادهترین نوع صفحه ممکن را خواهیم ساخت. 4 کلاس برای ساخت یک صفحه وجود دارند که بسته به سناریوی کاری، شما یکی را انتخاب میکنید.
| ModulePage | شامل اساسیترین متدها و سورسها شده و هیچگونه رابط کاری ویژهای را در اختیار شما قرار نمیدهد. تنها یک صفحهی خام به شما میدهد که میتوانید از آن استفاده کرده یا حتی با ارث بری از آن، کلاسهای جدیدتری را برای ساخت صفحات مختلف و ویژهتر بسازید. در حال حاضر که هیچ کدام از ویژگیهای IIS فعلی از این کلاس برای ساخت رابط کاربری استفاده نکردهاند. |
| ModuleDialogPage | یک صفحه شبیه به دیالوگ را ایجاد میکند و شامل دکمههای Apply و Cancel میشود به همراه یک سری متدهای اضافیتر که اجازهی override کردن آنها را دارید. همچنین یک سری از کارهایی چون refresh و از این دست عملیات خودکار را نیز انجام میدهد. از نمونه رابطهایی که از این صفحات استفاده میکنند میتوان machine key و management service را اسم برد. |
| ModulePropertiesPage | این صفحه یک رابط کاربری را شبیه پنجره property که در ویژوال استادیو وجود دارد، در دسترس شما قرار میدهد. تمام عناصر آن در یک حالت گرید grid لیست میشوند. از نمونههای موجود میتوان به CGI,ASP.Net Compilation اشاره کرد. |
| ModuleListPage | این کلاس برای مواقعی کاربرد دارد که شما قرار است لیستی از آیتمها را نشان دهید. در این صفحه شما یک ListView دارید که میتوانید عملیات جست و جو، گروه بندی و نحوهی نمایش لیست را روی آن اعمال کنید. |
public sealed class imageCopyrightUIPage : ModulePage
{
public string message;
public bool featureenabled;
public string color;
ComboBox _colCombo = new ComboBox();
TextBox _msgTB = new TextBox();
CheckBox _enabledCB = new CheckBox();
public imageCopyrightUIPage()
{
this.Initialize();
}
void Initialize()
{
Label crlabel = new Label();
crlabel.Left = 50;
crlabel.Top = 100;
crlabel.AutoSize = true;
crlabel.Text = "Enable Image Copyright:";
_enabledCB.Text = "";
_enabledCB.Left = 200;
_enabledCB.Top = 100;
_enabledCB.AutoSize = true;
Label msglabel = new Label();
msglabel.Left = 150;
msglabel.Top = 130;
msglabel.AutoSize = true;
msglabel.Text = "Message:";
_msgTB.Left = 200;
_msgTB.Top = 130;
_msgTB.Width = 200;
_msgTB.Height = 50;
Label collabel = new Label();
collabel.Left = 160;
collabel.Top = 160;
collabel.AutoSize = true;
collabel.Text = "Color:";
_colCombo.Left = 200;
_colCombo.Top = 160;
_colCombo.Width = 50;
_colCombo.Height = 90;
_colCombo.Items.Add((object)"Yellow");
_colCombo.Items.Add((object)"Blue");
_colCombo.Items.Add((object)"Red");
_colCombo.Items.Add((object)"White");
Button apply = new Button();
apply.Text = "Apply";
apply.Click += new EventHandler(this.applyClick);
apply.Left = 200;
apply.AutoSize = true;
apply.Top = 250;
Controls.Add(crlabel);
Controls.Add(_enabledCB);
Controls.Add(collabel);
Controls.Add(_colCombo);
Controls.Add(msglabel);
Controls.Add(_msgTB);
Controls.Add(apply);
}
public void ReadConfig()
{
try
{
ServerManager mgr;
ConfigurationSection section;
mgr = new ServerManager();
Configuration config =
mgr.GetWebConfiguration(
Connection.ConfigurationPath.SiteName,
Connection.ConfigurationPath.ApplicationPath +
Connection.ConfigurationPath.FolderPath);
section = config.GetSection("system.webServer/imageCopyright");
color = (string)section.GetAttribute("color").Value;
message = (string)section.GetAttribute("message").Value;
featureenabled = (bool)section.GetAttribute("enabled").Value;
}
catch
{ }
}
void UpdateUI()
{
_enabledCB.Checked = featureenabled;
int n = _colCombo.FindString(color, 0);
_colCombo.SelectedIndex = n;
_msgTB.Text = message;
}
protected override void OnActivated(bool initialActivation)
{
base.OnActivated(initialActivation);
if (initialActivation)
{
ReadConfig();
UpdateUI();
}
}
private void applyClick(Object sender, EventArgs e)
{
try
{
UpdateVariables();
ServerManager mgr;
ConfigurationSection section;
mgr = new ServerManager();
Configuration config =
mgr.GetWebConfiguration
(
Connection.ConfigurationPath.SiteName,
Connection.ConfigurationPath.ApplicationPath +
Connection.ConfigurationPath.FolderPath
);
section = config.GetSection("system.webServer/imageCopyright");
section.GetAttribute("color").Value = (object)color;
section.GetAttribute("message").Value = (object)message;
section.GetAttribute("enabled").Value = (object)featureenabled;
mgr.CommitChanges();
}
catch
{ }
}
public void UpdateVariables()
{
featureenabled = _enabledCB.Checked;
color = _colCombo.Text;
message = _msgTB.Text;
}
} mgr.CommitChanges();
%vs110comntools%\vsvars32.bat
GACUTIL /l ClassLibrary1

<add name="imageCopyrightUI" type="ClassLibrary1.imageCopyrightUIProvider, ClassLibrary1, Version=1.0.0.0, Culture=neutral, PublicKeyToken=d0b3b3b2aa8ea14b"/>
%windir%\system32\inetsrv\config\administration.config

از آنجا که این مقاله طولانی شده است، باقی موارد ویرایشی روی این UI را در مقاله بعدی بررسی خواهیم کرد.
<script src="//code.jquery.com/jquery-1.11.3.min.js"></script> <link rel="stylesheet" href="https://maxcdn.bootstrapcdn.com/bootstrap/3.3.4/css/bootstrap.min.css"> <script src="https://maxcdn.bootstrapcdn.com/bootstrap/3.3.4/js/bootstrap.min.js"></script> <link href="~/content/css/bootstrap-switch.min.css" rel=stylesheet"></link> <script src="~/Scripts/bootstrap-switch.min.js"></script>
نکته مهم: فایل css شامل دو نسخه هست که یکی از آن برای Bootstrap2 و دیگری برای نسخه 3 آن است که نسبت به آن نسخه، استایل مناسب را انتخاب کنید.
var model=BootstrapSwitchModel(); //وضعیت فعال بودن و غیرفعال بودن سوئیچ model.Checked=true; //اندازه آن model.Size=BootstrapSize..normal; //یک انیمیشن ساده موقع سوئیچ کردن دارد model.Animate=true; //به چک باکس عادی تبدیل میشود model.Disabled=true; //غیرفعال شده و به صورت فقط خواندنی قابل دسترس است model.Readonly=true; //رنگ قعال بودن model.OnColor=BootstrapColor.Success; //رنگ غیرفعال بودن model.OffColor=BootstrapColor.Danger; //متن نمایشی در هنگام فعال بودن model.OnText="On"; //متن نمایشی در حالت عدم انتخاب model.OffText="Off"; //بین دو حالت روشن و خاموش نمایش داده میشود model.label="Public Display"; //تعیین میزان اندازه برچسب بالا model.LabelWidth=100; //سوئیچ به صورت آینه ای معکوس میشود model.Inverse=false; //کلاسی جهت تغییر استایل سوئیچ model.BaseClass="myclass"; //تعیین کلاس برای تگ اصلی پدر model.WrapperClass="wclass"; //فقط یکی از چند سوئیچ میتواند فعال باشد model.RadioAllOff=false; //یک سوئیچ در حالت عادی فقط یکی از //وضعیتها را نمایش میده ولی در این حالت //سوئیچ در ابتدا بین این دو وضعیت گیر کرده است model.Indeterminate=true; //اندازه سمت چپ و راست سوئیچ model.HandleWidth=25;
@{
var model=BootstrapSwitchModel();
....}
@HTML.BootstrapSwitch("id",model); 
