
شروع نصب:

--------------



git config --global user.name "Hessam"
git config --global user.email "hessam@localhost.com"
git config --global --list
git config --global core.editor notepad
git config --global color.ui auto
- Grid Panel
- Stack Panel
- Dock Panel
- Wrap Panel
- Canvas Panel
StackPanel
<StackPanel> <TextBlock Margin="10" FontSize="20">How do you like your coffee?</TextBlock> <Button Margin="10">Black</Button> <Button Margin="10">With milk</Button> <Button Margin="10">Latte machiato</Button> <Button Margin="10">Chappuchino</Button> </StackPanel>

نکتهی مهم اینکه میتوانید در اینجا از یک nested layout هم استفاده کنید بدین صورت که یک layout را داخل یک layout دیگر قرار دهید. کد زیر ترکیب دو stack panel را به صورت افقی و عمودی به ما نشان میدهد:
<StackPanel Orientation="Vertical"> <!-- Vertical is the default -->
<Label Background="Red">Red 1</Label>
<Label Background="LightGreen">Green 1</Label>
<StackPanel Orientation="Horizontal">
<Label Background="Red">Red 2</Label>
<Label Background="LightGreen">Green 2</Label>
<Label Background="LightBlue">Blue 2</Label>
<Label Background="Yellow">Yellow 2</Label>
<Label Background="Orange">Orange 2</Label>
</StackPanel>
<Label Background="LightBlue">Blue 1</Label>
<Label Background="Yellow">Yellow 1</Label>
<Label Background="Orange">Orange 1</Label>
</StackPanel> 
Dock Panel
احتمالا به خاطر نامش، نحوه کارش را حدس زده اید. این پنل، اشیاء موجود را در 4 جهت و مرکز میچسباند. مشخص نمودن جهت چسبیده شدن هر کنترل توسط خاصیت DockPanel.Dock صورت میگیرد و مقدار Left، مقدار پیش فرض است. در صورتی که بخواهید المانی را در مرکز بچسبانید باید آن را به عنوان آخرین المان معرفی کرده و در Dock Panel مقدار خاصیت LastChildFill را با True برابر کنید.
<DockPanel LastChildFill="True">
<Button Content="Dock=Top" DockPanel.Dock="Top"/>
<Button Content="Dock=Bottom" DockPanel.Dock="Bottom"/>
<Button Content="Dock=Left"/>
<Button Content="Dock=Right" DockPanel.Dock="Right"/>
<Button Content="LastChildFill=True"/>
</DockPanel> 
به نحوهی تعریف خاصیت DockPanel.Dock دقت کنید به این نوع خاصیتها، Attached Dependency Property (شاید در فارسی بتوانیم خاصیتهای وابستگی متصل صدا بزنیم) میگویند. این خاصیتها نوع خاصی از خاصیتهای وابستگی هستند که به شما اجازه میدهند مقداری را به شیءایی نسبت دهید که آن شیء چیزی در مورد آن نمیداند. بهترین مثال در مورد این ویژگی، پنلها هستند که یکی از موارد استفادهی از آن را در بالا میبینید. هر پنل میتواند تا بی نهایت المان فرزند داشته باشد که هر المان باید خواصش توسط پنل مشخص گردد. ولی اگر پنل ما تعداد زیادی فرزند داشته باشد، نوشتن خواص هر کدام از فرزندها داخل تگ پنل، کاری غیر ممکن است. اینجاست که این نوع خاصیتها خودشان را نشان میدهند. پس به این نحو مقادیر، داخل کنترل هر تگ تعریف میشود ولی توسط پنل مورد استفاده قرار میگیرد. نحوهی نوشتن این نوع خاصیت: ابتدا یک پیشوند از نوع تگ پنل را در ابتدا آورده و سپس بعد از .(نقطه) نام خاصیت را ذکر میکنیم.
نحوهی تعریف این نوع خاصیتها در یک کلاس به صورت زیر است که برای شیء یا پنل canvas میباشد:
public static readonly DependencyProperty TopProperty =
DependencyProperty.RegisterAttached("Top",
typeof(double), typeof(Canvas),
new FrameworkPropertyMetadata(0d,
FrameworkPropertyMetadataOptions.Inherits));
public static void SetTop(UIElement element, double value)
{
element.SetValue(TopProperty, value);
}
public static double GetTop(UIElement element)
{
return (double)element.GetValue(TopProperty);
} <Button Content="Dock=Top" DockPanel.Dock="Top"/>
<Button Content="Dock=Bottom" DockPanel.Dock="Bottom"/>
<Button Content="Dock=Left"/>
<Button Content="Dock=Left2"/>
<Button Content="Right2" DockPanel.Dock="Right"/>
<Button Content="Dock=Right" DockPanel.Dock="Right"/>
<Button Content="LastChildFill=True"/> 
Wrap Panel
این پنل بسیار شبیه StackPanel هست ولی مثل آن اشیاء را در یک سطر یا ستون ادامه نمیدهد؛ بلکه با رسیدن به انتهای پنجره، سطر یا ستون جدیدی را آغاز میکند. در stack panel با پایان پنجره، ادامه اشیا آن قابل مشاهده نبود ولی در این شیء با اتمام و رسیدن به لبهی پنجره، اشیاء در سر جدید (افقی) یا ستون جدید (عمودی) نمایش داده میشوند. این پنلها میتوانند در ساخت تبها و نوار ابزار استفاده شوند.
Canvas Panel
پایهایترین layout موجود در WPF است. موقعیت قرارگیری المانهای فرزندش بر اساس نقاط تعیین شده است.این پنل بیشتر برای رسم اشکال و گرافیک دو بعدی مناسب است و اصلا برای قرارگیری کنترلهای WPF روی آن توصیه نمیشود و مشکل winformها در آن رخ خواهد داد.
شروع ترسیم یک شکل دو بعدی روی آن بر اساس دوتا از چهار "خاصیتهای وابستگی متصل" صورت میگیرد که به شرح زیر هستند:
- Canvas.LEFT
- Canvas.RIGHT
- Canvas.TOP
- Canvas.BOTTOM
نمونه از کد نوشته شده آن به صورت زیر است:
<Canvas>
<Rectangle Canvas.Left="40" Canvas.Top="31" Width="63" Height="41" Fill="Blue" />
<Ellipse Canvas.Left="130" Canvas.Top="79" Width="58" Height="58" Fill="Blue" />
<Path Canvas.Left="61" Canvas.Top="28" Width="133" Height="98" Fill="Blue"
Stretch="Fill" Data="M61,125 L193,28"/>
</Canvas>
ترتیب قرارگیری اشکال روی هم در canvas به ترتیبی انجام میگیرد که در XAML نوشته اید ولی میتوان با استفاده از خاصیت Canvas.ZIndex این ترتیب را تغییر داد.
<Canvas>
<Ellipse Fill="Green" Width="60" Height="60" Canvas.Left="30" Canvas.Top="20"
Canvas.ZIndex="1"/>
<Ellipse Fill="Blue" Width="60" Height="60" Canvas.Left="60" Canvas.Top="40"/>
</Canvas>
نمونهی کد زیر را تست کنید تا تفاوت بین دو Button را ببینید:
<StackPanel Orientation="Vertical">
<Button Content="Test" />
<Viewbox Stretch="Uniform">
<Button Content="Test" />
</Viewbox>
</StackPanel> 
برنامههای Vue.jsای از چندین کامپوننت برای بخش بندی هر قسمت تشکیل میشوند و این بخش بندی برای مدیریت بهتر تغییرات، خطایابی، نگهداری و استفاده مجدد (reusable) میباشد. فرض کنید تعدادی کامپوننت در برنامه داریم و اطلاعات این کامپوننتها بهم وابسته میباشند؛ بطور مثال یک کامپوننت انتخاب دسته بندی را داریم و به محض تغییر این مقدار، میخواهیم لیستی از محصولات پیشنهادی یا پرفروشِ آن دسته بندی، در کامپوننت پایین صفحه نمایش داده شود و یا خرید یک محصول را در نظر بگیرید که بلافاصله محتوای نمایش سبد خرید، بروزرسانی شود. در این مقاله ارتباط از نوع Parent و Child بین کامپوننتها بررسی میشود.
نکته: برای ارسال اطلاعات از کامپوننتِ Parent به Child، از Props استفاده میشود و برای ارتباط از Child به Parent، از emit$ استفاده میشود.

یک برنامه Vue.js با نام vue-communication-part-1 ایجاد نمایید. سپس دو کامپوننت را با نامهای Parent و Child، در پوشه components ایجاد کنید:
در کامپوننت Parent، یک تابع با نام increase وجود دارد که مقدار متغیر parentCounter را افزایش میدهد. چون قصد داریم مقدار متغیر parentCounter در کامپوننت Child نیز بروزرسانی شود، آن را به کامپوننت Child پاس میدهیم:
<Child :childCounter="parentCounter"/>
محتوای کامپوننت Parent:
<template>
<div>
<div>
<h2>Parent Component</h2>
<!-- را نمایش میدهید parentCounter مقدار -->
<h1>{{ parentCounter }}</h1>
<button @click="increase">Increase Parent</button>
</div>
<div>
<!-- پاس میدهید Child در کامپوننت childCounter را به پراپرتی parentCounter مقدار -->
<!--از طریق decreaseParent سبب اتصال و فراخوانی تابع @callDecreaseParent به decreaseParent با انتساب -->
<!-- میشود Child در کامپوننت callDecreaseMethodInParent تابع -->
<Child :childCounter="parentCounter" @callDecreaseParent="decreaseParent"/>
</div>
</div>
</template>
<script>
//برای استفاده در کامپوننت جاری Child ایمپورت کردن کامپوننت
import Child from "./Child.vue";
export default {
// در این بخش متغیرهای مورد نیاز کامپوننت را تعریف میکنیم
data() {
return {
parentCounter: 0
};
},
components: {
// میتوان آرایه ای از کامپوننتها را در یک کامپوننت استفاده نمود
// در این مثال فقط از یک کامپوننت استفاده شده
Child
},
methods: {
//را یک واحد افزایش میدهد parentCounter این متد مقدار
increase() {
this.parentCounter++;
},
decreaseParent() {
this.parentCounter--;
}
}
};
</script>
<style>
.parent-block,
.child {
text-align: center;
margin: 20px;
padding: 20px;
border: 2px gray solid;
}
</style>
در کامپوننت Child قصد دریافت مقدار پراپرتیِ childCounter را داریم که از طریق کامپوننت Parent، مقدارش تنظیم و بروزرسانی میشود. به این منظور در قسمت props یک متغیر بنام childCounter را ایجاد میکنیم.
Data is the private memory of each component where you can store any variables you need. Props are how you pass this data from a parent component down to a child component
محتوای کامپوننت Child
<template>
<div>
<h3>Child Component</h3>
<!-- را نمایش میدهید childCounter مقدار -->
<h3>{{ childCounter }}</h3>
<button @click="increase">Increase Me</button>
<button @click="callDecreaseMethodInParent">Call Decrease Method In Parent</button>
</div>
</template>
<script>
export default {
// استفاده میشود Child به Parent برای ارتباط بین کامپوننت props از
props: {
childCounter: Number
},
data() {
return {};
},
methods: {
//را یک واحد افزایش میدهد childCounter این متد مقدار
increase() {
this.childCounter++;
},
// فراخوانی میکند Parent را در کامپوننت decreaseParent تابع
callDecreaseMethodInParent() {
this.$emit("callDecreaseParent");
}
}
};
</script>
محتوای کامپوننت اصلی برنامه App.vue:
<template>
<div id="app">
<img alt="Vue logo" src="./assets/logo.png">
<parent></parent>
</div>
</template>
<script>
import Parent from "./components/Parent.vue";
export default {
name: "app",
components: {
parent: Parent
}
};
</script>
<style>
#app {
width: 50%;
margin: 0 auto;
text-align: center;
}
</style> اکنون برنامه را با دستور زیر اجرا کنید:
npm run serve
بعد از اجرای دستور فوق، روی گزینه زیر ctrl+click میکنیم تا نتیجه کار در مرورگر قابل رویت باشد:
نمایش صفحه زیر نشان دهندهی درستی انجام کار تا اینجا است:

اکنون روی دکمهی Increase Parent کلیک میکنیم. همزمان مقدار شمارشگر، در هر دو کامپوننت Parent و Child افزایش مییابد و این بدین معناست که با استفاده از Props میتوانیم دادههای دلخواهی را در کامپوننت Child بروز رسانی کنیم. هر زمانی روی دکمهی Increase Me در کامپوننت Child کلیک کنیم، فقط به مقدار شمارشگر درون خودش اضافه میشود و تاثیری را بر شمارشگر Parent ندارد. در واقع یک کپی از مقدار شمارشگر Parent را درون خود دارد.

در ادامه قصد داریم بروزرسانی داده را از Child به Parent انجام دهیم. برای انجام اینکار از emit$ استفاده میکنیم. در دیکشنری Cambridge Dictionary معنی emit به ارسال یک سیگنال ترجمه شدهاست. در واقع بااستفاده از emit میتوانیم یک تابع را در کامپوننت Parent فراخوانی کنیم و در آن تابع، کد دلخواهی را برای دستکاری دادهها مینویسیم.
در تابع callDecreaseMethodInParent در کامپوننت Child، کد زیر را قرار میدهیم:
this.$emit("callDecreaseParent"); هر زمانکه این تابع اجرا شود، یک سیگنال از طریق کد زیر برای کامپوننت Parent ارسال میشود:
<Child @callDecreaseParent="decreaseParent"/>
در کد فوق مشخص شده که با ارسال سیگنال callDecreaseParent، تابع decreaseParent در کامپوننت Parent فراخوانی شود.
نکته: برای اجرای برنامه و دریافت پکیجهای مورد استفاده در مثال جاری، نیاز است دستور زیر را اجرا کنید:
npm install
چند نکته
this.$emit //dispatches an event to its parent component
کد فوق سبب اجرای یک تابع در کامپوننتِ Parent خودش میشود.
this.$parent // gives you a reference to the parent component
ارجاعی به کامپوننت Parent خودش را فراهم میکند:
this.$root // gives you a reference to the root component
زمانیکه چندین کامپوننت تو در تو را داریم یا به اصطلاح nested component، سبب ارجاعی به بالاترین کامپوننت Parent میگردد.
this.$parent.$emit // will make the parent dispatch the event to its parent
سبب اجرای تابعِ Parent کامپوننتِ Parent جاری میشود. به بیان ساده اگر این کد در کامپوننت فرزند فراخوانی شود، سبب اجرای تابعی در کامپوننت پدربزرگِ خود میشود.
this.$root.$emit // will make the root dispatch the event to itself
سبب اجرای تابعی در کامپوننت root میشود (بالاترین کامپوننتِ پدرِ کامپوننت جاری).
تابع emit$ دارای آگومانهای دیگری برای پاس دادن اطلاعات از کامپوننت Child به Parent میباشد؛ مثل زمانیکه قصد دارید اطلاعاتی در مورد محصول خریداری شده را به سبد خرید پاس دهید. در مثال دیگری که در ادامه قرار میگیرد نحوه کارکرد ارتباط کامپوننت Parent و Child را در یک برنامه بهتر تجربه میکنیم.
پیاده سازی یک سبد خرید ساده با روش مقالهی جاری
نکته: برای اجرای برنامه و دریافت پکیجهای مورد استفاده در مثال جاری، نیاز است دستور زیر را اجرا کنید:
npm install
همچنین نیاز هست تا پکیچ node-sass را با دستور زیر برای این مثال نصب کنید.
npm install node-sass
در یک برنامه، شما اغلب باید تنظیمات کاربر مانند تم انتخاب شده و یا هرگونه پیکربندی دیگری از برنامه یا نام کاربری آنها را ذخیره کنید. این تنظیمات باید:
- از هرجای اپلیکیشن در دسترس باشند.
- پایدار باشد، بنابراین میتوانید هنگام شروع مجدد کاربر از برنامه، آنها را فرا بخوانید
- قابلیت به اشتراک گذاری در نمونههای مختلف را داشته باشند.
- مسیرها را بررسی کنید.
- کل solution را build کنید.
- روی پروژه اصلی کلیک راست کنید و گزینهی project dependencies را انتخاب کنید. در اینجا میشود مشخص کرد، زمانیکه این پروژه build میشود، چه پروژههایی حتما باید build شوند (در قسمت depends on آن، تیک همهی موارد را قرار دهید).
در این قسمت با نحوهی تناظر آدرسها توسط Web API به متدهای موجود در Controller آشنا میشوید.
در هر درخواستی که ارسال میشود، Web API، انتخاب Controller مناسب را با رجوع به جدولی با نام جدول مسیرها انجام میدهد. زمانی که یک پروژهی جدید با استفاده از ASP.NET MVC 4 ایجاد میکنید، یک route پیش فرض به صورت ذیل در متد RegisterRoutes قرار میگیرد.
routes.MapHttpRoute(
name: "DefaultApi",
routeTemplate: "api/{controller}/{id}",
defaults: new { id = RouteParameter.Optional }
);
- {controller} به نام Controller تناظر پیدا میکند.
- نوع درخواست ارسالی (GET، POST، PUT، DELETE) به نام متد تناظر پیدا میکند.
- اگر قسمت {id} در آدرس وجود داشته باشد، به پارامتر id متد انتخاب شده پاس داده میشود.
- اگر آدرس دارای Query String باشد، به پارامترهای همنام خود در متد، تناظر پیدا میکنند.
در ذیل، مثال هایی را از چند آدرس درخواستی و نتیجهی حاصل از فراخوانی آنها مشاهده میکنید.
- آدرس api/products/ با نوع درخواست GET به متد ()GetAllProducts
- آدرس api/products/1/ با نوع درخواست GET به متد (1)GetProductById
- آدرس api/products?category=hardware/ با نوع درخواست GET به متد ("GetProductByCategory("hardware
در آدرس اول، عبارت "products" به ProductsController تطبیق پیدا میکند. درخواست نیز از نوع GET است، بنابراین Web API به دنبال متدی در Controller میگردد که نام آن با عبارت GET "آغاز" شده باشد. همچنین، آدرس شامل قسمت {id} نیز نیست. بنابراین، Web API متدی را انتخاب میکند که پارامتر ورودی ندارد. متد GetAllProducts در ProductsController، تمامی این شروط را دارد، پس انتخاب میشود.
در دومین آدرس، همان حالت قبل وجود دارد، با این تفاوت که در آدرس درخواستی، قسمت {id} وجود دارد. از آنجا که نوع قسمت {id} در متد int ،GetProductById تعریف شده است، باید یک عدد صحیح بعد از آدرس /api/products وجود داشته باشد تا متد GetProductById فراخوانی شود. این عدد به طور خودکار به نوع int تبدیل شده و در پارامتر اول متد GetProductById قرار میگیرد. در ذیل، برخی آدرسها را ملاحظه میکنید که معتبر نیستند و باعث بروز خطا میشوند.
- آدرس api/products/ با نوع درخواست POST، باعث خطای 405Method Not Allowed میشود.
- آدرس api/users/ با نوع درخواست GET، باعث خطای 404Not Found میشود.
- آدرس api/products/abc/ با نوع درخواست GET، باعث خطای 400Bad Request میشود.
در آدرس اول، Client یک درخواست از نوع POST ارسال کرده است. Web API به دنبال متدی میگردد که نام آن با عبارت Post آغاز میشود. اما متدی با این شرط در ProductsController وجود ندارد. بنابراین، پاسخی که دریافت میشود، عبارت "405 Method Not Allowed" است. درخواست برای آدرس /api/users/ نیز معتبر نیست، چون Controllerیی با نام UsersController وجود ندارد. و سومین آدرس نیز بدین دلیل نامعتبر است که قسمت abc نمیتواند به یک عدد صحیح تبدیل شود.
زمانی که با یک وب سرویس کار میکنید، مشاهدهی محتویات درخواست ارسالی و پاسخ دریافتی میتواند کاربرد زیادی در درک نحوهی تعامل بین Client و وب سرویس و کشف خطاهای احتمالی داشته باشد. در Firefox با استفاده از افزونهی Firebug و در Internet Explorer 9 به بالا با ابزار Developer Tools آن میتوان درخواستها و پاسخها را مشاهده کرد. در Internet Explorer، کلید F12 را برای اجرای Developer Tools فشار دهید. از قسمت Network بر روی دکمهی Start Capturing کلیک کنید. حال کلید F5 را برای بارگذاری مجدد صفحه فشار دهید. Internet Explorer، درخواست و پاسخ رد و بدل شده بین مرورگر و Web Server را مانیتور کرده و گزارشی را نشان میدهد (شکل ذیل).


اگر قسمت Response body را انتخاب کنید، پاسخ دریافت شده در قالب JSON را خواهید دید.
معرفی کتابخانهی DNTCaptcha.Core

جهت اینکار یک پروژه از نوع class library ایجاد کنید. فایل class1.cs را که به طور پیش فرض ایجاد میشود، حذف کنید و رفرنسهای Microsoft.Web.Management.dll و Microsoft.Web.Administration.dll را از مسیر زیر اضافه کنید:
\Windows\system32\inetsrv

در مرحله بعدی در تب Build Events کد زیر را در بخش Post-build event command line اضافه کنید. این کد باعث میشود بعد از هر بار کامپایل پروژه، به طور خودکار در GAC ثبت شود:
call "%VS80COMNTOOLS%\vsvars32.bat" > NULL gacutil.exe /if "$(TargetPath)"
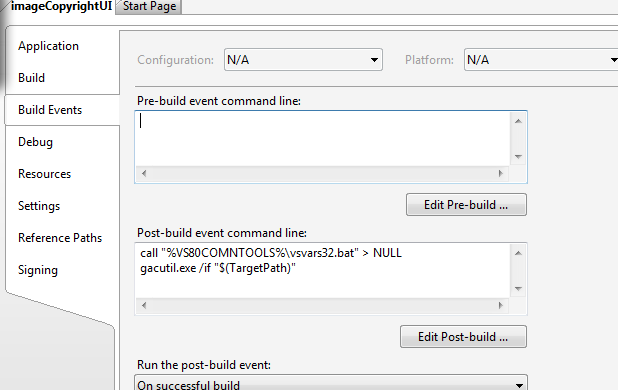
نکته:در صورتی که از VS2005 استفاده میکنید در تب Debug در قسمت Start External Program مسیر زیر را قرار بدهید. اینکار برای تست و دیباگینگ پروژه به شما کمک خواهد کرد. این تنظیم شامل نسخههای اکسپرس نمیشود.\windows\system32\inetsrv\inetmgr.exe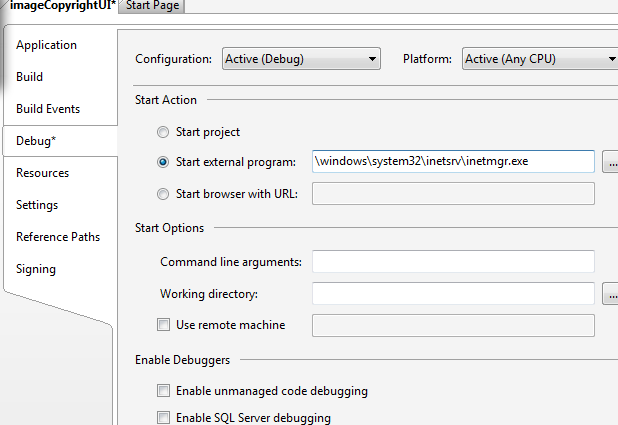
ساخت یک Module Provider
رابطهای کاربری IIS همانند هسته و کل سیستمش، ماژولار و قابل خصوصی سازی است. رابط کاربری، مجموعهای از ماژول هایی است که میتوان آنها را حذف یا جایگزین کرد. تگ ورودی یا معرفی برای هر UI یک module provider است. خیلی خودمانی، تگ ماژول پروایدر به معرفی یک UI در IIS میپردازد. لیستی از module providerها را میتوان در فایل زیر در تگ بخش <modules> پیدا کرد.
%windir%\system32\inetsrv\Administration.config
در اولین گام یک کلاس را به اسم imageCopyrightUIModuleProvider.cs ایجاد کرده و سپس آنرا به کد زیر، تغییر میدهیم. کد زیر با استفاده از ModuleDefinition یک نام به تگ Module Provider داده و کلاس imageCopyrightUI را که بعدا تعریف میکنیم، به عنوان مدخل entry رابط کاربری معرفی کرده:
using System;
using System.Security;
using Microsoft.Web.Management.Server;
namespace IIS7Demos
{
class imageCopyrightUIProvider : ModuleProvider
{
public override Type ServiceType
{
get { return null; }
}
public override ModuleDefinition GetModuleDefinition(IManagementContext context)
{
return new ModuleDefinition(Name, typeof(imageCopyrightUI).AssemblyQualifiedName);
}
public override bool SupportsScope(ManagementScope scope)
{
return true;
}
}
} با ارث بری از کلاس module provider، سه متد بازنویسی میشوند که یکی از آن ها SupportsScope هست که میدان عمل پروایدر را مشخص میکند، مانند اینکه این پرواید در چه میدانی باید کار کند که میتواند سه گزینهی server,site,application باشد. در کد زیر مثلا میدان عمل application انتخاب شده است ولی در کد بالا با برگشت مستقیم true، همهی میدان را جهت پشتیبانی از این پروایدر اعلام کردیم.
public override bool SupportsScope(ManagementScope scope)
{
return (scope == ManagementScope.Application) ;
} حالا که پروایدر (معرف رابط کاربری به IIS) تامین شده، نیاز است قلب کار یعنی ماژول معرفی گردد. اصلیترین متدی که باید از اینترفیس ماژول پیاده سازی شود متد initialize است. این متد جایی است که تمام عملیات در آن رخ میدهد. در کلاس زیر imageCopyrightUI ما به معرفی مدخل entry رابط کاربری میپردازیم. در سازندههای این متد، پارامترهای نام، صفحه رابط کاربری وتوضیحی در مورد آن است. تصویر کوچک و بزرگ جهت آیکن سازی (در صورت عدم تعریف آیکن، چرخ دنده نمایش داده میشود) و توصیفهای بلندتر را نیز شامل میشود.
internal class imageCopyrightUI : Module
{
protected override void Initialize(IServiceProvider serviceProvider, ModuleInfo moduleInfo)
{
base.Initialize(serviceProvider, moduleInfo);
IControlPanel controlPanel = (IControlPanel)GetService(typeof(IControlPanel));
ModulePageInfo modulePageInfo = new ModulePageInfo(this, typeof(imageCopyrightUIPage), "Image Copyright", "Image Copyright",Resource1.Visual_Studio_2012,Resource1.Visual_Studio_2012);
controlPanel.RegisterPage(modulePageInfo);
}
} شیء ControlPanel مکانی است که قرار است آیکن ماژول نمایش داده شود. شکل زیر به خوبی نام همه قسمتها را بر اساس نام کلاس و اینترفیس آنها دسته بندی کرده است:

پس با تعریف این کلاس جدید ما روی صفحهی کنترل پنل IIS، یک آیکن ساخته و صفحهی رابط کاربری را به نام imageCopyrightUIPage، در آن ریجستر میکنیم. این کلاس را پایینتر شرح دادهایم. ولی قبل از آن اجازه بدهید تا انواع کلاس هایی را که برای ساخت صفحه کاربرد دارند، بررسی نماییم. در این مثال ما با استفاده از پایهایترین کلاس، سادهترین نوع صفحه ممکن را خواهیم ساخت. 4 کلاس برای ساخت یک صفحه وجود دارند که بسته به سناریوی کاری، شما یکی را انتخاب میکنید.
| ModulePage | شامل اساسیترین متدها و سورسها شده و هیچگونه رابط کاری ویژهای را در اختیار شما قرار نمیدهد. تنها یک صفحهی خام به شما میدهد که میتوانید از آن استفاده کرده یا حتی با ارث بری از آن، کلاسهای جدیدتری را برای ساخت صفحات مختلف و ویژهتر بسازید. در حال حاضر که هیچ کدام از ویژگیهای IIS فعلی از این کلاس برای ساخت رابط کاربری استفاده نکردهاند. |
| ModuleDialogPage | یک صفحه شبیه به دیالوگ را ایجاد میکند و شامل دکمههای Apply و Cancel میشود به همراه یک سری متدهای اضافیتر که اجازهی override کردن آنها را دارید. همچنین یک سری از کارهایی چون refresh و از این دست عملیات خودکار را نیز انجام میدهد. از نمونه رابطهایی که از این صفحات استفاده میکنند میتوان machine key و management service را اسم برد. |
| ModulePropertiesPage | این صفحه یک رابط کاربری را شبیه پنجره property که در ویژوال استادیو وجود دارد، در دسترس شما قرار میدهد. تمام عناصر آن در یک حالت گرید grid لیست میشوند. از نمونههای موجود میتوان به CGI,ASP.Net Compilation اشاره کرد. |
| ModuleListPage | این کلاس برای مواقعی کاربرد دارد که شما قرار است لیستی از آیتمها را نشان دهید. در این صفحه شما یک ListView دارید که میتوانید عملیات جست و جو، گروه بندی و نحوهی نمایش لیست را روی آن اعمال کنید. |
public sealed class imageCopyrightUIPage : ModulePage
{
public string message;
public bool featureenabled;
public string color;
ComboBox _colCombo = new ComboBox();
TextBox _msgTB = new TextBox();
CheckBox _enabledCB = new CheckBox();
public imageCopyrightUIPage()
{
this.Initialize();
}
void Initialize()
{
Label crlabel = new Label();
crlabel.Left = 50;
crlabel.Top = 100;
crlabel.AutoSize = true;
crlabel.Text = "Enable Image Copyright:";
_enabledCB.Text = "";
_enabledCB.Left = 200;
_enabledCB.Top = 100;
_enabledCB.AutoSize = true;
Label msglabel = new Label();
msglabel.Left = 150;
msglabel.Top = 130;
msglabel.AutoSize = true;
msglabel.Text = "Message:";
_msgTB.Left = 200;
_msgTB.Top = 130;
_msgTB.Width = 200;
_msgTB.Height = 50;
Label collabel = new Label();
collabel.Left = 160;
collabel.Top = 160;
collabel.AutoSize = true;
collabel.Text = "Color:";
_colCombo.Left = 200;
_colCombo.Top = 160;
_colCombo.Width = 50;
_colCombo.Height = 90;
_colCombo.Items.Add((object)"Yellow");
_colCombo.Items.Add((object)"Blue");
_colCombo.Items.Add((object)"Red");
_colCombo.Items.Add((object)"White");
Button apply = new Button();
apply.Text = "Apply";
apply.Click += new EventHandler(this.applyClick);
apply.Left = 200;
apply.AutoSize = true;
apply.Top = 250;
Controls.Add(crlabel);
Controls.Add(_enabledCB);
Controls.Add(collabel);
Controls.Add(_colCombo);
Controls.Add(msglabel);
Controls.Add(_msgTB);
Controls.Add(apply);
}
public void ReadConfig()
{
try
{
ServerManager mgr;
ConfigurationSection section;
mgr = new ServerManager();
Configuration config =
mgr.GetWebConfiguration(
Connection.ConfigurationPath.SiteName,
Connection.ConfigurationPath.ApplicationPath +
Connection.ConfigurationPath.FolderPath);
section = config.GetSection("system.webServer/imageCopyright");
color = (string)section.GetAttribute("color").Value;
message = (string)section.GetAttribute("message").Value;
featureenabled = (bool)section.GetAttribute("enabled").Value;
}
catch
{ }
}
void UpdateUI()
{
_enabledCB.Checked = featureenabled;
int n = _colCombo.FindString(color, 0);
_colCombo.SelectedIndex = n;
_msgTB.Text = message;
}
protected override void OnActivated(bool initialActivation)
{
base.OnActivated(initialActivation);
if (initialActivation)
{
ReadConfig();
UpdateUI();
}
}
private void applyClick(Object sender, EventArgs e)
{
try
{
UpdateVariables();
ServerManager mgr;
ConfigurationSection section;
mgr = new ServerManager();
Configuration config =
mgr.GetWebConfiguration
(
Connection.ConfigurationPath.SiteName,
Connection.ConfigurationPath.ApplicationPath +
Connection.ConfigurationPath.FolderPath
);
section = config.GetSection("system.webServer/imageCopyright");
section.GetAttribute("color").Value = (object)color;
section.GetAttribute("message").Value = (object)message;
section.GetAttribute("enabled").Value = (object)featureenabled;
mgr.CommitChanges();
}
catch
{ }
}
public void UpdateVariables()
{
featureenabled = _enabledCB.Checked;
color = _colCombo.Text;
message = _msgTB.Text;
}
} mgr.CommitChanges();
%vs110comntools%\vsvars32.bat
GACUTIL /l ClassLibrary1

<add name="imageCopyrightUI" type="ClassLibrary1.imageCopyrightUIProvider, ClassLibrary1, Version=1.0.0.0, Culture=neutral, PublicKeyToken=d0b3b3b2aa8ea14b"/>
%windir%\system32\inetsrv\config\administration.config

از آنجا که این مقاله طولانی شده است، باقی موارد ویرایشی روی این UI را در مقاله بعدی بررسی خواهیم کرد.
ASP.NET MVC #19
آیا راه حلی هست که قسمتی که Layout برای view تنظیم میشود را از caching خارج کرد ؟
خواستم از Response.WriteSubstitution استفاده کنم و مقدار برگشتی رو در Layout قرار دهم که نمیشود به دلیل Response مستقیم در خروجی .

