با توجه به ابتدای آموزش، کدهای زیر را در ترمینال وارد میکنیم:
sudo sh -c 'echo "deb [arch=amd64] https://apt-mo.trafficmanager.net/repos/dotnet/ trusty main" > /etc/apt/sources.list.d/dotnetdev.list' sudo apt-key adv --keyserver apt-mo.trafficmanager.net --recv-keys 417A0893 sudo apt-get update
در خط دوم، کلید اختصاصی این پکیج جهت اعتبارسنجی معرفی میگردد که در سایت جاری قبلا به آن پرداخته شده است. در خط آخر هم مخازن موجود را به روزرسانی میکنیم تا آماده استفاده شود.
در سایت مایکروسافت از شما خواسته میشود که کد زیر را وارد کنید:
sudo apt-get install dotnet-dev-1.0.0-preview1-002702
sudo apt-get install dotnet-dev-1.0.0-preview2-003096
The following packages have unmet dependencies: dotnet-dev-1.0.0-preview1-002702 : Depends: dotnet-sharedframework-microsoft.netcore.app-1.0.0-rc2-3002702 but it is not going to be installed E: Unable to correct problems, you have held broken packages.
sudo dpkg -i libicu52_52.1-3ubuntu0.4_amd64.deb
sudo apt-get install dotnet-sharedframework-microsoft.netcore.app-1.0.0-rc2-3002702 sudo apt-get install dotnet-dev-1.0.0-preview2-003096
dotnet --version
1.0.0-preview2-003096

جایگزین کردن یک Subgrid با یک jqGrid کامل
خلاصهی عملیات جایگزینی یک Subgrid را توسط یک jqGrid کامل، در ذیل مشاهده میکنید:
$('#list').jqGrid({
caption: "آزمایش دوازدهم",
//..........مانند قبل
subGrid: true,
subGridRowExpanded: grid1RowExpanded
});
function grid1RowExpanded(subGridId, rowId) {
var subgridTableId = subGridId + "_t";
var pagerId = "p_" + subgridTableId;
var container = 'g_' + subGridId;
$("#" + subGridId).html('<div dir="rtl" id="' + container + '" style="width:100%; height: 100%">' +
'<table id="' + subgridTableId + '" class="scroll"></table><div id="'
+ pagerId + '" class="scroll"></div>');
var url = '@Url.Action("GetOrderDetails", "Home", routeValues: new { id = "js-id" })'
.replace("js-id", encodeURIComponent(rowId)); // تزریق اطلاعات سمت کاربر به خروجی سمت سرور
$("#" + subgridTableId).jqGrid({
caption: "ریز اقلام سفارش " + rowId,
autoencode: true, //security - anti-XSS
url: url,
//..........مانند قبل
});
} امضای متد grid1RowExpanded، شامل id یک div است که گرید جدید در آن قرار خواهد گرفت، به همراه Id ردیفی که اطلاعات زیرگرید آن نیاز است از سرور واکشی شود.
بر مبنای subGridId، مانند قبل، یک جدول و یک div را برای نمایش jgGrid و pager آن به صفحه به صورت پویا اضافه میکنیم.
سپس تعاریف jqGrid آن مانند قبل است و نکتهی خاصی ندارد. بدیهی است گرید جدید نیز میتواند در صورت نیاز یک subgrid دیگر داشته باشد.
در اینجا تنها نکتهی مهم آن نحوهی ارسال اطلاعات rowId به سرور است. اکشن متدی که قرار است اطلاعات زیر گرید را تامین کند، یک چنین امضایی دارد:
public ActionResult GetOrderDetails(int id, JqGridRequest request)
کدهای کامل این مثال را از اینجا میتوانید دریافت کنید:
jqGrid12.zip
1. Attribute Routing
Config.Routes.MapHttpRoute(
name: "DefaultApi",
routeTemplate: "api/{Controller}/{id}",
defaults: new { id = RouteParameter.Optional }
); URI Pattern --> books/1/authors
[Route("books/{bookId}/authors")]
public IEnumerable<Author> GetAuthorByBook(int bookId) { ..... } 2. CORS - Cross Origin Resource Sharing
3. OWIN (Open Web Interface for .NET) self-hosting
OWIN یک اینترفیس استاندارد بین سرورهای دات نت و اپلیکیشنهای وب تعریف میکند. هدف این اینترفیس جداسازی (decoupling) سرور و اپلیکیشن است. تشویق به توسعه ماژولهای ساده برای توسعه اپلیکیشنهای وب دات نت. و بعنوان یک استاندارد باز (open standard) اکوسیستم نرم افزارهای متن باز را تحریک کند تا ابزار توسعه اپلیکیشنهای وب دات نت توسعه یابند.
4. IHttpActionResult
5. Web API OData
- expand$: بصورت نرمال، هنگام کوئری گرفتن از یک کالکشن OData، پاسخ سرور موجودیتهای مرتبط (related entities) را شامل نمیشود. با استفاده از expand$ میتوانیم موجودیتهای مرتبط را بصورت inline در پاسخ سرور دریافت کنیم.
- select$: از این متد برای انتخاب چند خاصیت بخصوص از پاسخ سرور استفاده میشود، بجای آنکه تمام خاصیتها بارگذاری شوند.
- value$: با این متد مقدار خام (raw) فیلدها را بدست میآورید، بجای دریافت آنها در فرمت OData.
چند مقاله خوب دیگر

جهت اینکار یک پروژه از نوع class library ایجاد کنید. فایل class1.cs را که به طور پیش فرض ایجاد میشود، حذف کنید و رفرنسهای Microsoft.Web.Management.dll و Microsoft.Web.Administration.dll را از مسیر زیر اضافه کنید:
\Windows\system32\inetsrv

در مرحله بعدی در تب Build Events کد زیر را در بخش Post-build event command line اضافه کنید. این کد باعث میشود بعد از هر بار کامپایل پروژه، به طور خودکار در GAC ثبت شود:
call "%VS80COMNTOOLS%\vsvars32.bat" > NULL gacutil.exe /if "$(TargetPath)"
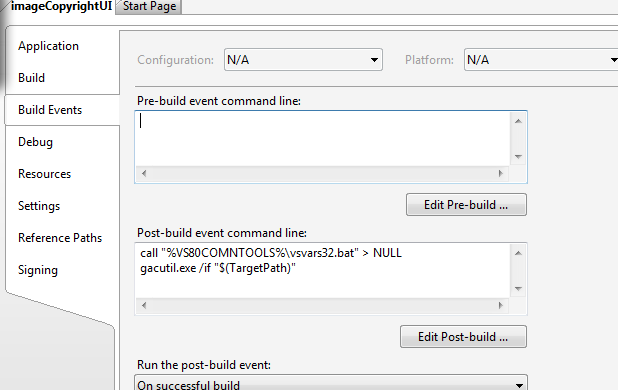
نکته:در صورتی که از VS2005 استفاده میکنید در تب Debug در قسمت Start External Program مسیر زیر را قرار بدهید. اینکار برای تست و دیباگینگ پروژه به شما کمک خواهد کرد. این تنظیم شامل نسخههای اکسپرس نمیشود.\windows\system32\inetsrv\inetmgr.exe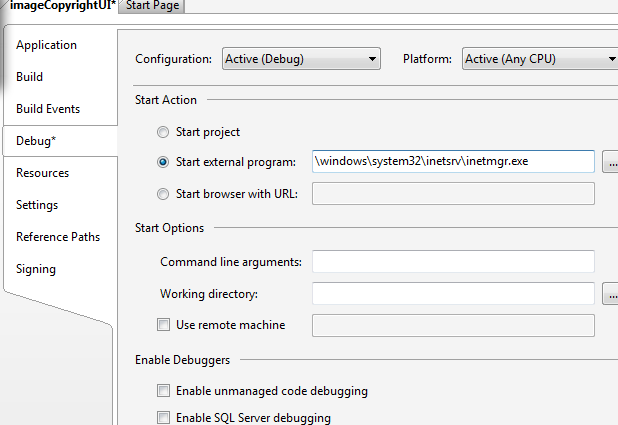
ساخت یک Module Provider
رابطهای کاربری IIS همانند هسته و کل سیستمش، ماژولار و قابل خصوصی سازی است. رابط کاربری، مجموعهای از ماژول هایی است که میتوان آنها را حذف یا جایگزین کرد. تگ ورودی یا معرفی برای هر UI یک module provider است. خیلی خودمانی، تگ ماژول پروایدر به معرفی یک UI در IIS میپردازد. لیستی از module providerها را میتوان در فایل زیر در تگ بخش <modules> پیدا کرد.
%windir%\system32\inetsrv\Administration.config
در اولین گام یک کلاس را به اسم imageCopyrightUIModuleProvider.cs ایجاد کرده و سپس آنرا به کد زیر، تغییر میدهیم. کد زیر با استفاده از ModuleDefinition یک نام به تگ Module Provider داده و کلاس imageCopyrightUI را که بعدا تعریف میکنیم، به عنوان مدخل entry رابط کاربری معرفی کرده:
using System;
using System.Security;
using Microsoft.Web.Management.Server;
namespace IIS7Demos
{
class imageCopyrightUIProvider : ModuleProvider
{
public override Type ServiceType
{
get { return null; }
}
public override ModuleDefinition GetModuleDefinition(IManagementContext context)
{
return new ModuleDefinition(Name, typeof(imageCopyrightUI).AssemblyQualifiedName);
}
public override bool SupportsScope(ManagementScope scope)
{
return true;
}
}
} با ارث بری از کلاس module provider، سه متد بازنویسی میشوند که یکی از آن ها SupportsScope هست که میدان عمل پروایدر را مشخص میکند، مانند اینکه این پرواید در چه میدانی باید کار کند که میتواند سه گزینهی server,site,application باشد. در کد زیر مثلا میدان عمل application انتخاب شده است ولی در کد بالا با برگشت مستقیم true، همهی میدان را جهت پشتیبانی از این پروایدر اعلام کردیم.
public override bool SupportsScope(ManagementScope scope)
{
return (scope == ManagementScope.Application) ;
} حالا که پروایدر (معرف رابط کاربری به IIS) تامین شده، نیاز است قلب کار یعنی ماژول معرفی گردد. اصلیترین متدی که باید از اینترفیس ماژول پیاده سازی شود متد initialize است. این متد جایی است که تمام عملیات در آن رخ میدهد. در کلاس زیر imageCopyrightUI ما به معرفی مدخل entry رابط کاربری میپردازیم. در سازندههای این متد، پارامترهای نام، صفحه رابط کاربری وتوضیحی در مورد آن است. تصویر کوچک و بزرگ جهت آیکن سازی (در صورت عدم تعریف آیکن، چرخ دنده نمایش داده میشود) و توصیفهای بلندتر را نیز شامل میشود.
internal class imageCopyrightUI : Module
{
protected override void Initialize(IServiceProvider serviceProvider, ModuleInfo moduleInfo)
{
base.Initialize(serviceProvider, moduleInfo);
IControlPanel controlPanel = (IControlPanel)GetService(typeof(IControlPanel));
ModulePageInfo modulePageInfo = new ModulePageInfo(this, typeof(imageCopyrightUIPage), "Image Copyright", "Image Copyright",Resource1.Visual_Studio_2012,Resource1.Visual_Studio_2012);
controlPanel.RegisterPage(modulePageInfo);
}
} شیء ControlPanel مکانی است که قرار است آیکن ماژول نمایش داده شود. شکل زیر به خوبی نام همه قسمتها را بر اساس نام کلاس و اینترفیس آنها دسته بندی کرده است:

پس با تعریف این کلاس جدید ما روی صفحهی کنترل پنل IIS، یک آیکن ساخته و صفحهی رابط کاربری را به نام imageCopyrightUIPage، در آن ریجستر میکنیم. این کلاس را پایینتر شرح دادهایم. ولی قبل از آن اجازه بدهید تا انواع کلاس هایی را که برای ساخت صفحه کاربرد دارند، بررسی نماییم. در این مثال ما با استفاده از پایهایترین کلاس، سادهترین نوع صفحه ممکن را خواهیم ساخت. 4 کلاس برای ساخت یک صفحه وجود دارند که بسته به سناریوی کاری، شما یکی را انتخاب میکنید.
| ModulePage | شامل اساسیترین متدها و سورسها شده و هیچگونه رابط کاری ویژهای را در اختیار شما قرار نمیدهد. تنها یک صفحهی خام به شما میدهد که میتوانید از آن استفاده کرده یا حتی با ارث بری از آن، کلاسهای جدیدتری را برای ساخت صفحات مختلف و ویژهتر بسازید. در حال حاضر که هیچ کدام از ویژگیهای IIS فعلی از این کلاس برای ساخت رابط کاربری استفاده نکردهاند. |
| ModuleDialogPage | یک صفحه شبیه به دیالوگ را ایجاد میکند و شامل دکمههای Apply و Cancel میشود به همراه یک سری متدهای اضافیتر که اجازهی override کردن آنها را دارید. همچنین یک سری از کارهایی چون refresh و از این دست عملیات خودکار را نیز انجام میدهد. از نمونه رابطهایی که از این صفحات استفاده میکنند میتوان machine key و management service را اسم برد. |
| ModulePropertiesPage | این صفحه یک رابط کاربری را شبیه پنجره property که در ویژوال استادیو وجود دارد، در دسترس شما قرار میدهد. تمام عناصر آن در یک حالت گرید grid لیست میشوند. از نمونههای موجود میتوان به CGI,ASP.Net Compilation اشاره کرد. |
| ModuleListPage | این کلاس برای مواقعی کاربرد دارد که شما قرار است لیستی از آیتمها را نشان دهید. در این صفحه شما یک ListView دارید که میتوانید عملیات جست و جو، گروه بندی و نحوهی نمایش لیست را روی آن اعمال کنید. |
public sealed class imageCopyrightUIPage : ModulePage
{
public string message;
public bool featureenabled;
public string color;
ComboBox _colCombo = new ComboBox();
TextBox _msgTB = new TextBox();
CheckBox _enabledCB = new CheckBox();
public imageCopyrightUIPage()
{
this.Initialize();
}
void Initialize()
{
Label crlabel = new Label();
crlabel.Left = 50;
crlabel.Top = 100;
crlabel.AutoSize = true;
crlabel.Text = "Enable Image Copyright:";
_enabledCB.Text = "";
_enabledCB.Left = 200;
_enabledCB.Top = 100;
_enabledCB.AutoSize = true;
Label msglabel = new Label();
msglabel.Left = 150;
msglabel.Top = 130;
msglabel.AutoSize = true;
msglabel.Text = "Message:";
_msgTB.Left = 200;
_msgTB.Top = 130;
_msgTB.Width = 200;
_msgTB.Height = 50;
Label collabel = new Label();
collabel.Left = 160;
collabel.Top = 160;
collabel.AutoSize = true;
collabel.Text = "Color:";
_colCombo.Left = 200;
_colCombo.Top = 160;
_colCombo.Width = 50;
_colCombo.Height = 90;
_colCombo.Items.Add((object)"Yellow");
_colCombo.Items.Add((object)"Blue");
_colCombo.Items.Add((object)"Red");
_colCombo.Items.Add((object)"White");
Button apply = new Button();
apply.Text = "Apply";
apply.Click += new EventHandler(this.applyClick);
apply.Left = 200;
apply.AutoSize = true;
apply.Top = 250;
Controls.Add(crlabel);
Controls.Add(_enabledCB);
Controls.Add(collabel);
Controls.Add(_colCombo);
Controls.Add(msglabel);
Controls.Add(_msgTB);
Controls.Add(apply);
}
public void ReadConfig()
{
try
{
ServerManager mgr;
ConfigurationSection section;
mgr = new ServerManager();
Configuration config =
mgr.GetWebConfiguration(
Connection.ConfigurationPath.SiteName,
Connection.ConfigurationPath.ApplicationPath +
Connection.ConfigurationPath.FolderPath);
section = config.GetSection("system.webServer/imageCopyright");
color = (string)section.GetAttribute("color").Value;
message = (string)section.GetAttribute("message").Value;
featureenabled = (bool)section.GetAttribute("enabled").Value;
}
catch
{ }
}
void UpdateUI()
{
_enabledCB.Checked = featureenabled;
int n = _colCombo.FindString(color, 0);
_colCombo.SelectedIndex = n;
_msgTB.Text = message;
}
protected override void OnActivated(bool initialActivation)
{
base.OnActivated(initialActivation);
if (initialActivation)
{
ReadConfig();
UpdateUI();
}
}
private void applyClick(Object sender, EventArgs e)
{
try
{
UpdateVariables();
ServerManager mgr;
ConfigurationSection section;
mgr = new ServerManager();
Configuration config =
mgr.GetWebConfiguration
(
Connection.ConfigurationPath.SiteName,
Connection.ConfigurationPath.ApplicationPath +
Connection.ConfigurationPath.FolderPath
);
section = config.GetSection("system.webServer/imageCopyright");
section.GetAttribute("color").Value = (object)color;
section.GetAttribute("message").Value = (object)message;
section.GetAttribute("enabled").Value = (object)featureenabled;
mgr.CommitChanges();
}
catch
{ }
}
public void UpdateVariables()
{
featureenabled = _enabledCB.Checked;
color = _colCombo.Text;
message = _msgTB.Text;
}
} mgr.CommitChanges();
%vs110comntools%\vsvars32.bat
GACUTIL /l ClassLibrary1

<add name="imageCopyrightUI" type="ClassLibrary1.imageCopyrightUIProvider, ClassLibrary1, Version=1.0.0.0, Culture=neutral, PublicKeyToken=d0b3b3b2aa8ea14b"/>
%windir%\system32\inetsrv\config\administration.config

از آنجا که این مقاله طولانی شده است، باقی موارد ویرایشی روی این UI را در مقاله بعدی بررسی خواهیم کرد.
ASP.NET MVC
- ASP.NET MVC #1
- ASP.NET MVC #2
- ASP.NET MVC #3
- ASP.NET MVC #4
- ASP.NET MVC #5
- ASP.NET MVC #6
- ASP.NET MVC #7
- ASP.NET MVC #8
- ASP.NET MVC #9
- ASP.NET MVC #10
- ASP.NET MVC #11
- ASP.NET MVC #12
- ASP.NET MVC #13
- ASP.NET MVC #14
- ASP.NET MVC #15
- ASP.NET MVC #16
- ASP.NET MVC #17
- ASP.NET MVC #18
- ASP.NET MVC #19
- ASP.NET MVC #20
- ASP.NET MVC #21
- ASP.NET MVC #22
- ASP.NET MVC #23
- ASP.NET MVC #24
- نحوه ارتقاء برنامههای موجود MVC3 به MVC4
- تغییرات بوجود آمده در Bundling and Minification -MVC4
- تغییرات بوجود آمده در Mobile Features-MVC4
- تغییرات بوجود آمده در Single Page Application (SPA)-MVC4
- تغییرات بوجود آمده در Razor -MVC4
- Globalization در ASP.NET MVC
- Globalization در ASP.NET MVC - قسمت دوم
- Globalization در ASP.NET MVC - قسمت سوم
- Globalization در ASP.NET MVC - قسمت چهارم
- Globalization در ASP.NET MVC - قسمت پنجم
- Globalization در ASP.NET MVC - قسمت ششم
- Globalization در ASP.NET MVC - قسمت هفتم
- بررسی تغییرات ASP.NET MVC 5 beta1
- مسیریابی (Routing) در ASP.NET MVC 5.x
- Attribute Routing در ASP.NET MVC 5
- قابلیت Attribute Routing در ASP.NET MVC 5
- یک تکنیک جالب در نحوه نام گذاری فیلدهای دیتابیس به منظور استفاده بهینه از فایلهای T4 در MVC 5
- نگاهی به هویت سنجی کاربران در ASP.NET MVC 5
- سفارشی کردن ASP.NET Identity در MVC 5
- افزودن تصدیق ایمیل به ASP.NET Identity در MVC 5
- ایجاد کپچایی (captcha) سریع و ساده در ASP.NET MVC 5
- توزیع یک اپلیکیشن ASP.NET MVC 5 روی Windows Azure
- معماری لایه بندی نرم افزار #1
- معماری لایه بندی نرم افزار #2
- معماری لایه بندی نرم افزار #3
- معماری لایه بندی نرم افزار #4
- CheckBoxList در ASP.NET MVC
- RadioButtonList در ASP.NET MVC
- مدیریت محل اعمال Google analytics در ASP.NET MVC
- استفاده از HttpGet در ASP.NET MVC، آری یا خیر؟!
- اثر وجود سشن بر پردازش موازی در ASP.NET
- استفاده از دکمههای CSS توئیتر در ASP.NET MVC
- نحوه صحیح تولید Url در ASP.NET MVC
- استفاده از OpenID در وب سایت جهت احراز هویت کاربران
- متدهای کمکی مفید در پروژههای asp.net mvc
- T4MVC : یکی از الزامات مدیریت پروژههای ASP.NET MVC
- مقدمه ای بر AutoMapper
- بهبود سرعت نمایش صفحات در ASP.NET MVC با حذف View Engines اضافی
- محدود کردن کاربرها به آپلود فایلهایی خاص در ASP.NET MVC
- ارسال فایل در ASP.NET MVC و اعتبار سنجی سمت کاربر
- فعال سازی قسمت ارسال فایل و تصویر ویرایشگر آنلاین RedActor در ASP.NET MVC
- معرفی پروژه Orchard
- مباحث تکمیلی مدلهای خود ارجاع دهنده در EF Code first
- سازگار کردن لینکهای قدیمی یک سایت با ساختار جدید آن در ASP.NET MVC
- CAPTCHAfa
- نکتهای در استفاده از AutoMapper
- یکپارچه سازی CKEditor با Lightbox
- تهیه خروجی RSS در برنامههای ASP.NET MVC
- ایجاد Helper سفارشی جهت نمایش ویدئو در ASP.NET MVC
- ساخت DropDownListهای مرتبط به کمک jQuery Ajax در MVC
- استفاده از دکمههای CSS توئیتر در ASP.NET MVC - قسمت دوم
- با ASP.MVC چه مزایایی را به دست خواهیم آورد
- نحوه اضافه کردن Auto-Complete به جستجوی لوسین در ASP.NET MVC و Web forms
- مقابله با پسوردهایی که ساده حدس زده میشوند
- غیرفعال کردن کش مرورگر در MVC
- Best Practice هایی برای ASP.NET MVC - قسمت اول
- چک لیست تهیه یک برنامه ASP.NET MVC
- استفاده از FluentValidation در ASP.NET MVC
- نحوه اجباری کردن استفاده از WWW در ASP.NET MVC
- نمایش رکوردها به ترتیب اولویت به کمک jQuery UI sortable در ASP.NET MVC
- کنترل عمومی فایلهای آپلودی در ASP.NET MVC
- هدایت خودکار کاربر به صفحه لاگین در حین اعمال Ajax ایی
- مدیریت سفارشی سطوح دسترسی کاربران در MVC
- بهبود SEO در ASP.NET MVC
- ایجاد قسمتهای Toggle در سایت با jQuery
- آشنایی و بررسی ابزار MiniProfiler
- استفاده از Flash Uploader در ASP.NET MVC
- استایل دهی به ستونهای header در WebGrid
- ELMAH و حملات XSS
- آموزش MEF#2(استفاده از MEF در Asp.Net MVC)
- نحوه استفاده از ViewModel در ASP.NET MVC
- مخفی کردن کوئری استرینگها در ASP.NET MVC توسط امکانات Routing
- توزیع پروژههای ASP.NET MVC بدون ارائه فایلهای View آن
- حذف هدرهای مربوط به وب سرور از طریق برنامه نویسی
- ایجاد helper برای Nivo Slider در Asp.net Mvc
- آشنایی با Fluent Html Helpers در MVC
- نحوه استفاده از افزونه Firebug برای دیباگ برنامههای ASP.NET مبتنی بر jQuery
- عدم امکان تغییر اطلاعات مدل در HTML Helpers پس از Postback در ASP.NET MVC
- اضافه کردن Watermark به تصاویر یک برنامه ASP.NET MVC در صورت لینک شدن در سایتی دیگر
- چگونگی رسیدگی به Null property در AutoMapper
- return File در ASP.NET MVC و نامهای یونیکد
- تولید SiteMap استاندارد و ایجاد یک ActionResult اختصاصی برای Return کردن SiteMap تولید شده
- نحوه ایجاد یک تصویر امنیتی (Captcha) با حروف فارسی در ASP.Net MVC
- الگوی PRG در ASP.NET MVC
- اعتبارسنجی سایتهای چند زبانه در ASP.NET MVC - قسمت اول
- آغاز به کار با Twitter Bootstrap در ASP.NET MVC
- استفاده از Twitter Bootstrap در کارهای روزمره طراحی وب
- نگاهی به اجزای تعاملی Twitter Bootstrap
- اعمال کلاسهای ویژه اعتبارسنجی Twitter bootstrap به فرمهای ASP.NET MVC
- ویرایش قالب پیش فرض Add View در ASP.NET MVC برای سازگار سازی آن با Twitter bootstrap
- استفاده از افزونه Typeahead مجموعه Twitter Bootstrap در ASP.NET MVC
- استفاده از modal dialogs مجموعه Twitter Bootstrap برای گرفتن تائید از کاربر
- Bundling and Minifying Inline Css and Js
- نمایش فرمهای مودال Ajax ایی در ASP.NET MVC به کمک Twitter Bootstrap
- MVC vs 3-Tier Pattern
- پلاگین جستجو با jquery و twitter bootstrap
- نمایش خطاهای اعتبارسنجی سمت کاربر ASP.NET MVC به شکل Tooltip به کمک Twitter bootstrap
- نمایش خطاهای اعتبارسنجی سمت کاربر ASP.NET MVC به شکل Popover به کمک Twitter bootstrap
- ساخت قالبهای نمایشی و ادیتور دکمه سه وضعیتی سازگار با Twitter bootstrap در ASP.NET MVC
- پیاده سازی Open Search در ASP.NET MVC
- Best Practice ی برای تأیید اعتبار کردن کاربران در ASP.NET MVC 4
- هدایت درخواست فایلهای استاتیک در ASP.NET MVC به یک کنترلر
- ModelBinder سفارشی در ASP.NET MVC
- ایجاد لینک با یک تصویر بوسیله Html Helper
- بارگزاری PartialView با استفاده از jQuery در زمان اجرا
- یافتن اکشن متدهای به اشتباه کش شده در ASP.NET MVC
- مروری مقدماتی بر ساخت برنامههای موبایل در MVC4
- اجرای برنامههای ASP.NET توسط Mono در Ubuntu
- اجرای برنامههای ASP.NET به کمک وب سرور Apache توسط Mono در Ubuntu
- فعالسازی استفاده از Session در ASP.NET MVC 4 API Controller ها
- ساخت منوهای چند سطحی در ASP.NET MVC
- طراحی ValidationAttribute دلخواه و هماهنگ سازی آن با ASP.NET MVC
- بهینه سازی برنامههای وب ASP.NET برای موتورهای جستجو (SEO)
- CheckBoxList برای فیلد Enum Flags مدل در ASP.Net MVC
- چطور مسیریابیهای ASP.NET MVC را دیباگ کنیم؟
- ذخیره TreeView ساخته شده توسط KendoUI در Asp.net MVC
- تنظیمات امنیتی Glimpse
- سفارشی سازی Binding یک خصوصیت از طریق Attributes
- Bundle کردن فایلهای LESS در MVC
- TwitterBootstrapMVC
- بررسی خطای Circular References در ASP.NET MVC Json Serialization
- ایجاد یک فیلتر سفارشی جهت تعیین Layout برای کنترلر و یا اکشن متد
- حذف فضاهای خالی در خروجی صفحات ASP.NET MVC
- جلوگیری از درج صفحات سایت در سایتی دیگر از طریق iframeها
- مشکل اعتبار سنجی jQuery validator در Bootstrap tabs
- افزودن هدرهای Content Security Policy به برنامههای ASP.NET
- امکان اعتبارسنجی با تاخیر در ASP.NET 4.5
- معرفی ASP.NET Identity
- متدهای احراز هویت در VS 2013
- توسعه اپلیکیشنهای ASP.NET با Windows Azure Active Directory
- ساخت یک اپلیکیشن ساده ToDo با ASP.NET Identity
- دریافت اطلاعات بیشتر از Social Providerها در VS 2013
- معرفی کتابخانه Postal برای ASP.NET MVC
- استفاده از Web Fonts در اپلیکیشنهای ASP.NET MVC
- استفاده از Awesomium.NET در برنامههای وب
- خواندن اطلاعات از سرور و نمایش آن توسط Angular در ASP.NET MVC
- آموزش Backload (آپلود چندین فایل به طور همزمان با آجاکس )
- یافتن اکشن متدهای Post ایی در ASP.NET MVC که فیلتر CSRF ندارند
- ایجاد سیستم وضعیت آب و هوا مانند گوگل (بخش اول)
- استفاده از #F در پروژههای MVC4
- توسعه کنترلر و مدل در F# MVC4
- تعامل با پایگاه داده با استفاده از EntityFramework در پروژههای F# MVC 4
- انجام کارهای زمانبندی شده در برنامههای ASP.NET توسط DNT Scheduler
- بررسی خروجی IsAjaxRequest در درخواستهای http$ توسط AngularJS
- بارگذاری فایلهای ایستا از پوشهی Views در ASP.NET MVC
- هدایت خودکار آدرسهای یافت نشد در یک سایت ASP.NET MVC به جستجوی سایت
- راههای متفاوت رندر لایهها در ASP.NET MVC
- پروژه Microsoft.AspNet.Mvc.Futures و تولید مسیرهای Strongly typed
- ASP.NET MVC و Identity 2.0 : مفاهیم پایه
- ارسال PingBack در ASP.NET
- Identity 2.0 : تایید حسابهای کاربری و احراز هویت دو مرحله ای
- مدیریت درخواستهای شرطی در ASP.NET MVC
- استفاده از Froala WYSIWYG Editor در ASP.NET
- استفاده از نگارش سوم Google Analytics API در سرویسهای ویندوز یا برنامههای وب
- بهینه سازی فایلهای js و css در برنامههای ASP.NET با استفاده از Combres - قسمت اول
- استفاده از pjax بجای ajax در ASP.NET MVC
- استفاده از افزونهی jsTree در ASP.NET MVC
- تفاوت ViewData و ViewBag و TempData و Session در MVC
- استفاده از چند فرم در کنار هم در ASP.NET MVC
- انجام کارهای پس زمینه در ASP.NET 4.5.2
- نمایش اخطارها و پیامهای بوت استرپ به کمک TempData در ASP.NET MVC
- صفحه بندی و مرتب سازی خودکار اطلاعات به کمک jqGrid در ASP.NET MVC
- فرمت کردن اطلاعات نمایش داده شده به کمک jqGrid در ASP.NET MVC
- فعال سازی و پردازش جستجوی پویای jqGrid در ASP.NET MVC
- استفاده از چند Routing در یک پروژه ASP.NET MVC بدون درد و خونریزی
- فعال سازی و پردازش صفحات پویای افزودن، ویرایش و حذف رکوردهای jqGrid در ASP.NET MVC
- رمزنگاری خودکار فیلدهای مخفی در ASP.NET MVC
- استفاده ازExpressionها جهت ایجاد Strongly typed view در ASP.NET MVC
- سفارشی سازی عناصر صفحات پویای افزودن و ویرایش رکوردهای jqGrid در ASP.NET MVC
- تهیه خروجی PDF و اکسل از حاصل جستجوی پویای jqGrid به کمک PDF Report
- Ajax.BeginForm و ارسال فایل به سرور در ASP.NET MVC
- آپلود فایل توسط فرمهای پویای jqGrid
- اختصاصی کردن Razor برای #C در MVC با استفاده از Extension Method
- روشی سریع برای ایجاد RSS و Sitemap در ASP.NET MVC
- اعتبارسنجی سفارشی سمت کاربر و سمت سرور در jqGrid
- OutputCache در ASP.NET MVC
- فعال سازی و پردازش Inline Add در jqGrid
- بهینه سازی سرعت یافت ویوها با سفارشی سازی Lookup Caching در Razor View Engine
- گروه بندی اطلاعات در jqGrid
- نمایش Subgrid در jqGrid
- ایجاد زیر گریدهای چند سطحی در jqGrid
- نمایش ساختارهای درختی توسط jqGrid
- سازگارسازی کلاسهای اعتبارسنجی Twitter Bootstrap 3 با فرمهای ASP.NET MVC
- اعتبارسنجی در فرمهای ASP.NET MVC با Remote Validation
- قالبهای سفارشی برای HtmlHelperها
- ارسال ویدیو بصورت Async توسط Web Api
- اعتبار سنجی سمت کاربر wysiwyg-editorها در ASP.NET MVC
- بررسی مقدمات کتابخانهی JSON.NET
- تنظیمات و نکات کاربردی کتابخانهی JSON.NET
- استفاده از JSON.NET در ASP.NET MVC
- LINQ to JSON به کمک JSON.NET
- آشنایی با چالشهای امنیتی در توسعه برنامههای تحت وب، بخش اول
- نمایش بلادرنگ اعلامی به تمام کاربران در هنگام درج یک رکورد جدید
- پیاده سازی Template تو در تو در AngularJS و ASP.NET MVC
- یکپارچه سازی سیستم اعتبارسنجی ASP.NET MVC با Kendo UI validator
- ساخت یک Form Generator ساده در MVC
- آشنایی با WebDav و نحوه استفاده از آن
- قابلیت Templated Razor Delegate
- اعمال تزریق وابستگیها به مثال رسمی ASP.NET Identity
- ثبت جزئیات استثناهای Entity framework توسط ELMAH
- نمایش بلادرنگ اعلامی به تمام کاربران در هنگام درج یک رکورد جدید به صورت notification
- کار با وب سرویس جاوایی تشخیص ایمیلهای موقتی در دات نت
- فراخوانی متدهای Controllerها در Viewهای ASP.NET MVC
- لغو اجرای یک اکشن فیلتر برای یک اکشن خاص در MVC
- کار با اسکنر در برنامههای تحت وب (قسمت اول)
- کار با اسکنر در برنامههای تحت وب (قسمت دوم و آخر)
- تبدیل یک View به رشته و بازگشت آن به همراه نتایج JSON حاصل از یک عملیات Ajax ایی در ASP.NET MVC
- آشنایی با ساختار ViewBag
- مدیریت سشنها در برنامههای وب به کمک تزریق وابستگیها
- خلاصهای از روشهای ارسال دادههای سمت سرور به کدهای جاوا اسکریپتی در ASP.NET MVC
- یکدست کردن "ی" و "ک" در ASP.NET MVC با پیادهسازی یک Model Binder
- حذف پردازش درخواستهای فایلهای استاتیک در متد Application_AuthenticateRequest
- دریافت خطاهای موجود در Viewهای ASP.NET MVC در زمان کامپایل
- پیاده سازی یک متد الحاقی برای تبدیل آدرس فیزیکی به آدرس مجازی (آدرس سرور)
- استفاده از Razor در فایلهای JavaScript و CSS
- عمومی سازی الگوریتمها با استفاده از Reflection
در کنار کاربرگ contents کاربرگی با نام Propertiesوجود دارد که میتوانید یک سری تنظیمات را برای plan خود انجام دهید. این تنظیمات از قبیل تغییر عنوان plan، تعیین مسیر پروژه، تاریخ شروع و پایان، کاربری که مالک این plan است، وضعیت جاری تستهای plan و تعیین مرورگر و ویندوز نیز میباشد که میتوانید در تصویر زیر آن را مشاهده کنید.

اگر در لیست کشویی مربوط به test settings مقدار <default> قرار داشت میتوانید با انتخاب آیتم new از لیست settings جدیدی را ایجاد نمایید و یا میتوانید لیست test settings هایی را که قبلا ایجاد کرده اید انتخاب نمایید و برای ویرایش آن با کلیک بر روی لینک open که کنار لیست قرار دارد، میتوانید تنظیمات را ویرایش نمایید.

همانطور که در تصویر بالا مشاهده میکنید، در سمت چپ، بخش هایی برای انجام تنظیمات مربوط به تست وجود دارد. در قسمت general تنظیماتی از قبیل عنوان test settings، شرح و نوع اجرای دستی یا اتومات بودن تستتان وجود دارد. در بخش roles میتوانید نقش هایی را برای این تست انتخاب نمایید و در قسمت data and diagnostics میتوانید یک سری اطلاعاتی را که میخواهید در زمان تست دریافت کنید، انتخاب کنید. برای اطلاعات بیشتر در مورد این بخش میتوانید در سایت مایکروسافت مطالعه کنید.
حالا بر میگردیم به بخش contents و موارد تست خود را میسازیم. همانطور که در تصویر پایین مشاهده میکنید در بخش contents و در سمت راست پنجره یک گزینه ای به نام configuration وجود دارد.

در configuration شما میتوانید یک سری تنظیمات مربوط به test شما است انجام دهید مثلا نوع مرورگری که میخواهید تست خود را اجرا کنید و یا اولویت تست را مشخص نمایید یا حتی نوع سیستم عامل را مشخص کنید. هم چنین میتوانید چندین configuration تعریف کنید و از هر کدام برای یک test suite استفاده کنید. به صورت پیش فرض test suite از تنظیمات config والد خودش یعنی test plan استفاده میکند.

دوباره برمی گردیم به بخش contents و میخواهیم یک test suite با استفاده از add requirements بسازیم. همانطور که در بخشهای قبل توضیح دادم میتوانیم به چند روش test suite بسازیم که یکی از آنها همین add requirements بود که میتوانستید از test suite هایی که قبلا ساخته اید به این پروژه تستتان اضافه کنید.
با انتخاب گزینه add requirements پنجره ای باز میشود که میتوانید همه test suiteها را مشاهده کنید و حتی میتوانید براساس عنوان و یا وضعیت تست و ... فیلتر کنید.

بعد از اینکه در قسمت بالا کوئری خود را تنظیم کردید با انتخاب گزینه run میتوانید کوئری خود را اجرا کرده و لیست test suiteها را براساس آن کوئری فیلتر کنید. میتوانید یک یا چند سطر را انتخاب کرده و با زدن دکمه add requirements to plan آنها را به plan خود اضافه نمایید. حالا ما یک test suite با استفاده از test suite هایی که قبلا ساخته ایم ایجاد کردیم. حالا باید مورد تستهای مان را به این test suite اضافه کنیم. در سمت راست با کلیک بر روی گزینه add پنجره ای مشابه پنجره بالا باز میشود که شما میتوانید test caseها را فیلتر کنید و یک یا چند مورد را انتخاب کرده و با زدن دکمه add test cases آنها را به test suite تان اضافه کنید. برای اضافه کردن مورد تست جدید هم میتوانید با کلیک بر روی new که در کنار گزینه Add قرار دارد مورد تست جدیدی را بسازید.
در تصویر زیر میتوانید بخشهای مختلف تست را که در بخشهای قبل هم توضیح دادم ببینید.

در ورژنهای قبلی ویژوال استودیو، در زمان بارگذاری پروژه، احتیاجی به اجرای نرم افزارهای تحریم گذر نبود؛ همانند ورژن 15.6. ولی در این ورژن که من نصب کردم بدلیل نصب خودکار کتابخانههای متریال دیزاین، باید از این گونه نرم افزارها نیز استفاده کرد.
درقسمت بعدی گزینه BlankApp را انتخاب و در قسمت Minimum Android Version که با انتخاب آن میتوانیم ورژن گوشیهای اندروید برای استفاده از این اپلیکیشن را انتخاب نماییم. به عنوان مثال با انتخاب اندروید 4.4 برنامه ما صرفا برای گوشیهای اندورید 4.4 به بالا جواب میدهد. بعد از تایید، پروژه باز شده که با این solution روبرو میشویم.
- قسمت Properties را اگر بازکنیم، با دو گزینه روبرو میشویم که یکی فایل android manifest هست و اگر روی properties آن کلیک و ویژگیهایی را انتخاب کنیم، بطور خودکار بر روی manifest تاثیر میگذارند. در قسمتهای بعد در این رابطه جداگانه بحث خواهیم کرد.
- در قسمت Asset که به معنای منابع اندروید میباشد، به عنوان مثال صفحات Razor، فونت و یا صفحات HTML و یا عکس و یا ... را میتوانیم قرار دهیم.
- در قسمت Resource که پوشههای آن layout ،mipmap ،values و resource.designer میباشند، در پوشه layout میتوانیم صفحات استاندارد اندروید را شروع به طراحی کنیم. درقسمت mipmap عکسها و یا فایلهای xml ایی را که قرار است استفاده کنیم، در پروژه قرار میدهیم. در قسمت value که بیشتر برای انتخاب و تغییر تم یا استفاده از Resourceها (همانند Asp.mvc که استفاده میکردیم) است که البته با ساختاری متفاوت در اندروید از آنها استفاده میکنیم، قرار میگیرند.
- در قسمت Resource.Designer که در مطالب بعد با آن آشنا خواهید شد، تمامی آیتمهای انتخابی از جمله Layout ها و عکسها و... با ذخیره کردن در این قسمت دخیره میشوند که بعد با رفرنس دادن از طریق resource پروژه میتوانیم از عکسها و لیآوتها در کد نویسی استفاده کنیم.
- در انتها جهت معرفی به mainactivity میرسیم که یک صفحه است شامل المنتها و اجزای مختلف و کاربر میتواند با آن ارتباط برقرار کند.
[Activity(Label = "@string/app_name", Theme = "@style/AppTheme", MainLauncher = true)]
public class MainActivity : AppCompatActivity
{
protected override void OnCreate(Bundle savedInstanceState)
{
base.OnCreate(savedInstanceState);
// Set our view from the "main" layout resource
SetContentView(Resource.Layout.activity_main);
}
} - در گزینه بعدی Mainluncher را میبینیم که تعیین کنندهی نقطه شروع اکتیویتی ما در بین اکتیویتیهای دیگر میباشد.
بدیهی است درایورهای مربوطه به گوشی اندروید را باید تهیه کرد که در سایت مربوط به سازنده و یا در سایتهای دیگر میتوانید دانلود کنید. اولین برنامه را مینویسیم که هدف از آن، اجرای 10 دکمه بصورت داینامیک هست و اینکه با کلیک بر روی هر کدام از دکمهها، رنگ آن آبی شود.
protected override void OnCreate(Bundle savedInstanceState)
{
base.OnCreate(savedInstanceState);
LinearLayout ln;
Button btn;
// Set our view from the "main" layout resource
SetContentView(Resource.Layout.activity_main);
for (int i = 0; i < 5; i++)
{
btn = new Button(this);
btn.Text = i.ToString();
ln= FindViewById<LinearLayout>(Resource.Id.linearLayout1);
btn.Click += Btn_Click;
ln.AddView(btn);
}
}
private void Btn_Click(object sender, System.EventArgs e)
{
Button btntest = sender as Button;
btntest.SetBackgroundColor(Android.Graphics.Color.Blue);
}
} <?xml version="1.0" encoding="utf-8"?>
<RelativeLayout xmlns:android="http://schemas.android.com/apk/res/android"
xmlns:app="http://schemas.android.com/apk/res-auto"
xmlns:tools="http://schemas.android.com/tools"
android:layout_width="match_parent"
android:layout_height="match_parent"
android:minWidth="25px"
android:minHeight="25px">
<LinearLayout
android:orientation="vertical"
android:minWidth="25px"
android:minHeight="25px"
android:layout_width="match_parent"
android:layout_height="wrap_content"
android:id="@+id/linearLayout1" />
</RelativeLayout> تبدیل html به pdf با کیفیت بالا
ممنونم

