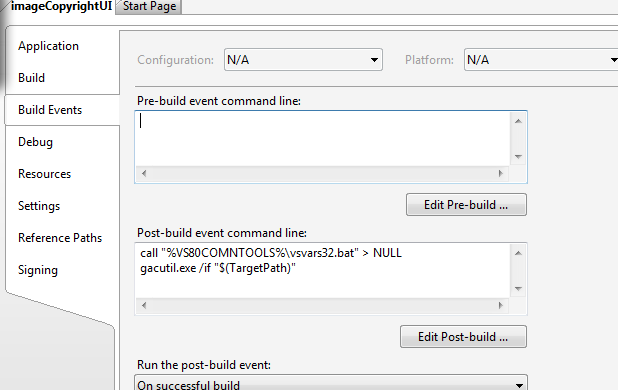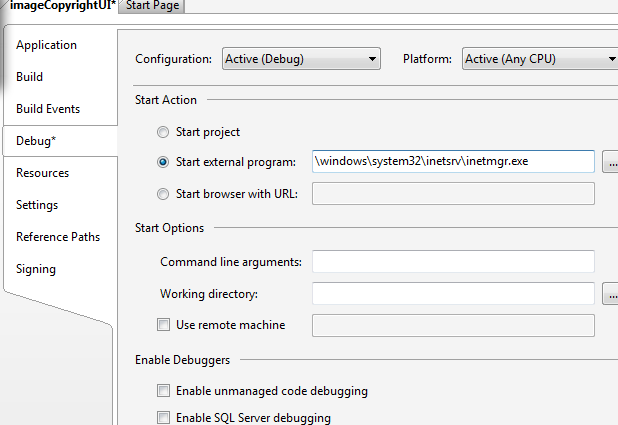پیش از بحث در مورد «مدیریت حالت»، باید با مفهوم «حالت» آشنا شد. «حالت» در اینجا همان لایهی دادههای برنامه است. زمانیکه بحث React و کتابخانههای مدیریت حالت آن مطرح میشود، میتوان گفت حالت، شیءای است حاوی اطلاعاتی که برنامه با آن سر و کار دارد. برای مثال اگر برنامهای قرار است لیستی از موارد را نمایش دهد، حالت برنامه، حاوی اشیاء متناظری خواهد بود. حالت، بر روی نحوهی رفتار و رندر کامپوننتهای React تاثیر میگذارد. بنابراین مدیریت حالت، روشی است برای ردیابی و مدیریت دادههای مورد استفادهی در برنامه و تقریبا تمام برنامهها به نحوی نیاز به آنرا خواهند داشت.
داشتن یک کتابخانهی مدیریت حالت برای برنامههای React بسیار مفید است؛ خصوصا اگر این برنامه پیچیده باشد و برای مثال در آن نیاز به اشتراک گذاری دادهها، بین دو کامپوننت یا بیشتر که در یک رده سلسه مراتبی قرار نمیگیرند، وجود داشته باشد. اما حتی اگر از یک کتابخانهی مدیریت حالت استفاده شود، شاید راه حلی را که ارائه میکند آنچنان تمیز و قابل انتظار نباشد. با MobX میتوان از ساختارهای پیچیدهی شیءگرا به سادگی استفاده کرد (mutation مستقیم اشیاء در آن مجاز است) و همچنین برای کار با آن به همراه React، نیاز به کدهای کمتری است نسبت به Redux. در اینجا از مفاهیم Reactive programming استفاده میشود؛ اما سعی میکند پیچیدگیهای آنرا مخفی کند. در نام
MobX، حرف X به Reactive بودن آن اشاره میکند (مانند RxJS) و ob آن از observable گرفته شدهاست. M هم به حرف ابتدای نام شرکتی اشاره میکند که این کتابخانه را ایجاد کردهاست.
خواص محاسبه شده در جاوا اسکریپت
برای کار با MobX، نیاز است تا ابتدا با یکسری از مفاهیم آن آشنا شد؛ مانند خواص محاسبه شده (computed properties). برای مثال در اینجا یک کلاس متداول جاوا اسکریپتی را داریم:
class Person {
constructor(firstName, lastName) {
this.firstName = firstName;
this.lastName = lastName;
}
fullName() {
return `${this.firstName} ${this.lastName}`;
}
}
که در آن از طریق سازنده، دو پارامتر نام و نام خانوادگی دریافت شده و سپس به دو خاصیت جدید، نسبت داده شدهاند. اکنون برای محاسبهی نام کامل، که حاصل جمع این دو است، میتوان متد fullName را به این کلاس اضافه کرد. روش کار با آن نیز به صورت زیر است:
const person = new Person('Vahid', 'N');
person.firstName; // 'Vahid'
person.lastName; // 'N'
person.fullName; // function fullName() {…}
اگر بر اساس متغیر person که بیانگر وهلهای از شیء Person است، سعی در خواندن مقادیر خواص شیء ایجاد شده کنیم، آنها را دریافت خواهیم کرد. اما ذکر person.fullName (بدون هیچ () در مقابل آن)، تنها اشارهگری را به آن متد بازگشت میدهد و نه نام کامل را که البته یکی از ویژگیهای جالب جاوا اسکریپت است و امکان ارسال آنرا به سایر متدها، به صورت پارامتر میسر میکند.
در ES6 برای اینکه تنها با ذکر person.fullName بدون هیچ پرانتزی در مقابل آن بتوان به مقدار کامل fullName رسید، میتوان از روش زیر و با ذکر واژهی کلیدی get، در پیش از نام متد، استفاده کرد:
class Person {
constructor(firstName, lastName) {
this.firstName = firstName;
this.lastName = lastName;
}
get fullName() {
return `${this.firstName} ${this.lastName}`;
}
}
در اینجا هرچند fullName هنوز یک متد است، اما اینبار فراخوانی person.fullName، حاصل جمع دو خاصیت را بازگشت میدهد و نه اشارهگری به آن متد را.
اگر شبیه به همین قطعه کد را بخواهیم در ES5 پیاده سازی کنیم، روش آن به صورت زیر است:
function Person(firstName, lastName) {
this.firstName = firstName;
this.lastName = lastName;
}
Object.defineProperty(Person.prototype, 'fullName', {
get: function () {
return this.firstName + ' ' + this.lastName;
}
});
به این ترتیب میتوان یک خاصیت محاسبه شدهی ویژهی ES5 را تعریف کرد.
اکنون فرض کنید قسمتی از state برنامهی React، قرار است خاصیت ویژهی fullName را نمایش دهد. برای اینکه UI برنامه با تغییرات نام و نام خانوادگی، متوجه تغییرات fullName که یک خاصیت محاسباتی است، شود و آنرا رندر مجدد کند، باید در طی یک حلقهی بینهایت، مدام آنرا فراخوانی کند و نتیجهی جدید را با نتیجهی قبلی محاسبه کرده و تغییرات را نمایش دهد. اینجا است که MobX یک چنین پیاده سازیهایی را به کمک مفهوم decorators، ساده میکند.
Decorators در جاوا اسکریپت
تزئین کنندهها یا decorators در سایر زبانهای برنامه نویسی نیز وجود دارند؛ اما پیاده سازی آنها در جاوا اسکریپت هنوز در مرحلهی آزمایشی است. Decorators در جاوا اسکریپت چیزی نیستند بجز بیان زیبای higher-order functions.
higher-order functions، توابعی هستند که توابع دیگر را با ارائهی قابلیتهای بیشتری، محصور میکنند. به همین جهت هر کاری را که بتوان با تزئین کنندهها انجام داد، همان را با توابع معمولی جاوا اسکریپتی نیز میتوان انجام داد. یک نمونه از این higher-order functions را در سری جاری تحت عنوان higher-order components با متد connect کتابخانهی
react-redux مشاهده کردهایم. متد connect، متدی است که متدهای نگاشت state به props و نگاشت dispatch به props را دریافت کرده و سپس یک کامپوننت را نیز دریافت میکند و آنرا به صورت محصور شدهای ارائه میدهد تا بجای کامپوننت اصلی مورد استفاده قرار گیرد؛ به یک چنین کامپوننتهایی، higher-order components گفته میشود.
برای تعریف تزئین کنندهها، به نحوهی پیاده سازی Object.defineProperty در مثال فوق دقت کنید:
Object.defineProperty(Person.prototype, 'fullName', {
enumerable: false,
writable: false,
get: function () {
return this.firstName + ' ' + this.lastName;
}
});
در اینجا Person.prototype یک target است. ثابت fullName، یک کلید است. سایر خواص ذکر شده، مانند enumerable، writable و get، تحت عنوان Descriptor شناخته میشوند.
در ذیل روش تعریف یک تزئین کننده را مشاهده میکنید که دقیقا از یک چنین الگویی پیروی میکند:
function decoratorName(target, key, descriptor) {
// …
}
برای مثال در اینجا روش پیاده سازی تزئین کنندهی readonly را ملاحظه میکنید:
function readonly(target, key, descriptor) {
descriptor.writable = false;
return descriptor;
}
سپس روش اعمال آن به یک خاصیت محاسباتی در کلاس Person به صورت زیر است:
class Person {
constructor(firstName, lastName) {
this.firstName = firstName;
this.lastName = lastName;
}
@readonly get fullName() {
return `${this.firstName} ${this.lastName}`;
}
}
ذکر یک تزئین کننده با @ شروع میشود. سپس متد fullName را دریافت کرده و نگارش جدیدی از آنرا بازگشت میدهد؛ بطوریکه readonly باشد.
مثالهایی از تزئین کنندهها
برای نمونه میتوان تزئین کنندهی bindThis@ را طراحی کرد تا کار bind شیء this را به متدهای کامپوننتهای React انجام دهد و یا کتابخانهای به نام
core-decorators وجود دارد که به صورت زیر نصب میشود:
> npm install core-decorators
و به همراه این تزئین کنندهها میباشد:
@autobind
@deprecate
@readonly
@memoize
@debounce
@profile
برای مثال autobind آن، همان کار bind شیء this را انجام میدهد. deprecate جهت نمایش یک اخطار، در کنسول توسعه دهندگان مرورگر، جهت گوشزد کردن منسوخ بودن قسمتی از برنامه، استفاده میشود.
نمونهی دیگری از این کتابخانهها
lodash-decorators است که تعدادی دیگر از تزئین کنندهها را ارائه میکند.
MobX چگونه کار میکند؟
انجام یکسری از کارها با Redux مشکل است؛ برای مثال تغییر دادن یک شیء تو در توی پیچیده که شامل تهیهی یک کپی از آن، اعمال تغییرات و غیرهاست. اما با MobX میتوان با اشیاء جاوا اسکریپتی به همان صورتی که هستند کار کرد. برای مثال آرایهای را با متدهای push و pop تغییر داد (mutation اشیاء مجاز است) و یا خواص اشیاء را به صورت مستقیم ویرایش کرد، در این حالت MobX اعلام میکند که ... من میدانم که چه تغییری صورت گرفتهاست. بنابراین سبب رندر مجدد UI خواهم شد.
ایجاد یک برنامهی خالی React برای آزمایش MobX
در اینجا برای بررسی MobX، یک پروژهی جدید React را ایجاد میکنیم:
> create-react-app state-management-with-mobx-part1
> cd state-management-with-mobx-part1
> npm start
در ادامه کتابخانهی
mobx را نیز نصب میکنیم. برای این منظور پس از باز کردن پوشهی اصلی برنامه توسط VSCode، دکمههای ctrl+` را فشرده (ctrl+back-tick) و دستور زیر را در ترمینال ظاهر شده وارد کنید:
> npm install --save mobx
البته برای کار با MobX، الزاما نیازی به طی مراحل فوق نیست؛ ولی چون این قالب، یک محیط آمادهی کار با ES6 را فراهم میکند، به سادگی میتوان فایل index.js آنرا خالی کرد و سپس شروع به کدنویسی و آزمایش MobX نمود.
مثالی از MobX، مستقل از React
در اینجا نیز همانند روشی که در بررسی Redux در پیش گرفتیم، ابتدا MobX را به صورت کاملا مستقل از React، با یک مثال بررسی میکنیم و سپس در قسمتهای بعد آنرا به React متصل میکنیم. برای این منظور ابتدا فایل src\index.js را به صورت زیر تغییر میدهیم:
import { autorun, observable } from "mobx";
import React from "react";
import ReactDOM from "react-dom";
ReactDOM.render(
<div>
<input type="text" id="text-input" />
<div id="text-display"></div>
<div id="text-display-uppercase"></div>
</div>,
document.getElementById("root")
);
const input = document.getElementById("text-input");
const textDisplay = document.getElementById("text-display");
const loudDisplay = document.getElementById("text-display-uppercase");
console.log({ observable, autorun, input, textDisplay, loudDisplay });
در اینجا یک text-box، به همراه دو div، در صفحه رندر خواهند شد که قرار است با ورود اطلاعاتی در text-box، یکی از آنها (text-display) این اطلاعات را به صورت معمولی و دیگری (text-display-uppercase) آنرا به صورت uppercase نمایش دهد. روش کار انجام شده هم مستقل از React است و به صورت مستقیم، با استفاده از DOM API و document.getElementById عمل شدهاست. همچنین در ابتدای این فایل، دو import را از کتابخانهی mobx مشاهده میکنید.
- با استفاده از observable میخواهیم تغییرات یک شیء جاوا اسکریپتی را تحت نظر قرار داده و هر زمانیکه تغییری در شیء رخ داد، از آن مطلع شویم.
برای مثال شیء سادهی جاوا اسکریپتی زیر را در نظر بگیرید:
{
value: "Hello world!",
get uppercase() {
return this.value.toUpperCase();
}
}
این شیء دارای دو خاصیت است که یکی معمولی و دیگری به صورت یک خاصیت محاسباتی، تعریف شدهاست. مشکلی که با این شیء وجود دارد این است که اگر مقدار خاصیت value آن تغییر کند، از آن مطلع نخواهیم شد تا پس از آن برای مثال در مورد رندر مجدد DOM، تصمیم گیری شود. چون از دیدگاه React، مقدار ارجاع به این شیء با تغییر خواص آن، تغییری نمیکند. به همین جهت اگر نحوهی مقایسه، بر اساس مقایسهی ارجاعات به اشیاء باشد (strict === reference check)، چون شیء تغییر یافته نیز به همان شیء اصلی اشاره میکند، بنابراین دارای ارجاع یکسانی خواهند بود و سبب رندر مجدد DOM نمیشوند.
به همین جهت اینبار شیء فوق را توسط یک observable ارائه میدهیم، تا بتوانیم به تغییرات خواص آن گوش فرا دهیم:
const text = observable({
value: "Hello world!",
get uppercase() {
return this.value.toUpperCase();
}
});
در ادامه یک EventListener را به text-box تعریف شده اضافه کرده و در رخداد keyup آن، سبب تغییر خاصیت value شیء text فوق، بر اساس مقدار تایپ شده میشویم:
input.addEventListener("keyup", event => {
text.value = event.target.value;
});
اکنون چون شیء text، یک observable است، هر زمانیکه که خاصیتی از آن تغییر میکند، میخواهیم بر اساس آن، DOM را به صورت دستی به روز رسانی کنیم. برای اینکار نیاز به متد autorun دریافتی از mobx خواهیم داشت:
autorun(() => {
textDisplay.textContent = text.value;
loudDisplay.textContent = text.uppercase;
});
هر زمانیکه شیء observable ای که داخل متد autorun تحت نظر قرار گرفته شده، تغییر کند، سبب اجرای callback method ارسالی به آن خواهد شد. برای مثال در اینجا چون text.value را به event.target.value متصل کردهایم، هربار که کلیدی فشرده میشود، سبب بروز تغییری در خاصیت value خواهد شد. در نتیجهی آن، autorun اجرا شده و مقادیر درج شدهی در divهای صفحه را بر اساس خواص value و uppercase شیء text، تغییر میدهد:
برای آزمایش آن، برنامه را اجرا کرده و متنی را داخل textbox وارد کنید:

نکتهی جالب اینجا است که هرچند فقط خاصیت value را تغییر دادهایم (تغییر مستقیم خواص یک شیء؛ بدون نیاز به ساخت یک clone از آن)، اما خاصیت محاسباتی uppercase نیز به روز رسانی شدهاست.
زمانیکه mobx را به یک برنامهی React متصل میکنیم، قسمت autorun، از دید ما مخفی خواهد بود. در این حالت فقط یک شیء معمولی جاوا اسکریپتی را مستقیما تغییر میدهیم و ... در نتیجهی آن رندر مجدد UI صورت خواهد گرفت.
یک observable چگونه کار میکند؟
در اینجا یک شبهکد را که بیانگر نحوهی عملکرد یک observable است، مشاهده میکنید:
const onChange = (oldValue, newValue) => {
// Tell MobX that this value has changed.
}
const observable = (value) => {
return {
get() { return value; },
set(newValue) {
onChange(this.get(), newValue);
value = newValue;
}
}
}
یک observable هنگامیکه شیءای را در بر میگیرد. هر زمانیکه مقدار جدیدی را به خاصیتی از آن نسبت دادیم، سبب فراخوانی متد onChange شده و به این صورت است که کتابخانهی MobX متوجه تغییرات میگردد و بر اساس آن امکان ردیابی تغییرات را میسر میکند.
کدهای کامل این قسمت را میتوانید از اینجا دریافت کنید:
state-management-with-mobx-part1.zip